View Attendance:Edit And Approve
Clicking on any register ID from the inbox displays detailed information about the attendance register. The screen includes information such as campaign details, attendance officer details, and attendee information. Users can perform two primary actions: Edit and Approve.
Interface Elements
Campaign Details: Displays the campaign name, ID, and dates.
Attendance Officer Details: Name, ID, and contact information.
Attendee Information: Includes register ID, attendee names, and attendance data.
Action Buttons:
Edit Attendance: Allows editing attendance details.
Approve Attendance: Approve the attendance register.
Interface Elements:
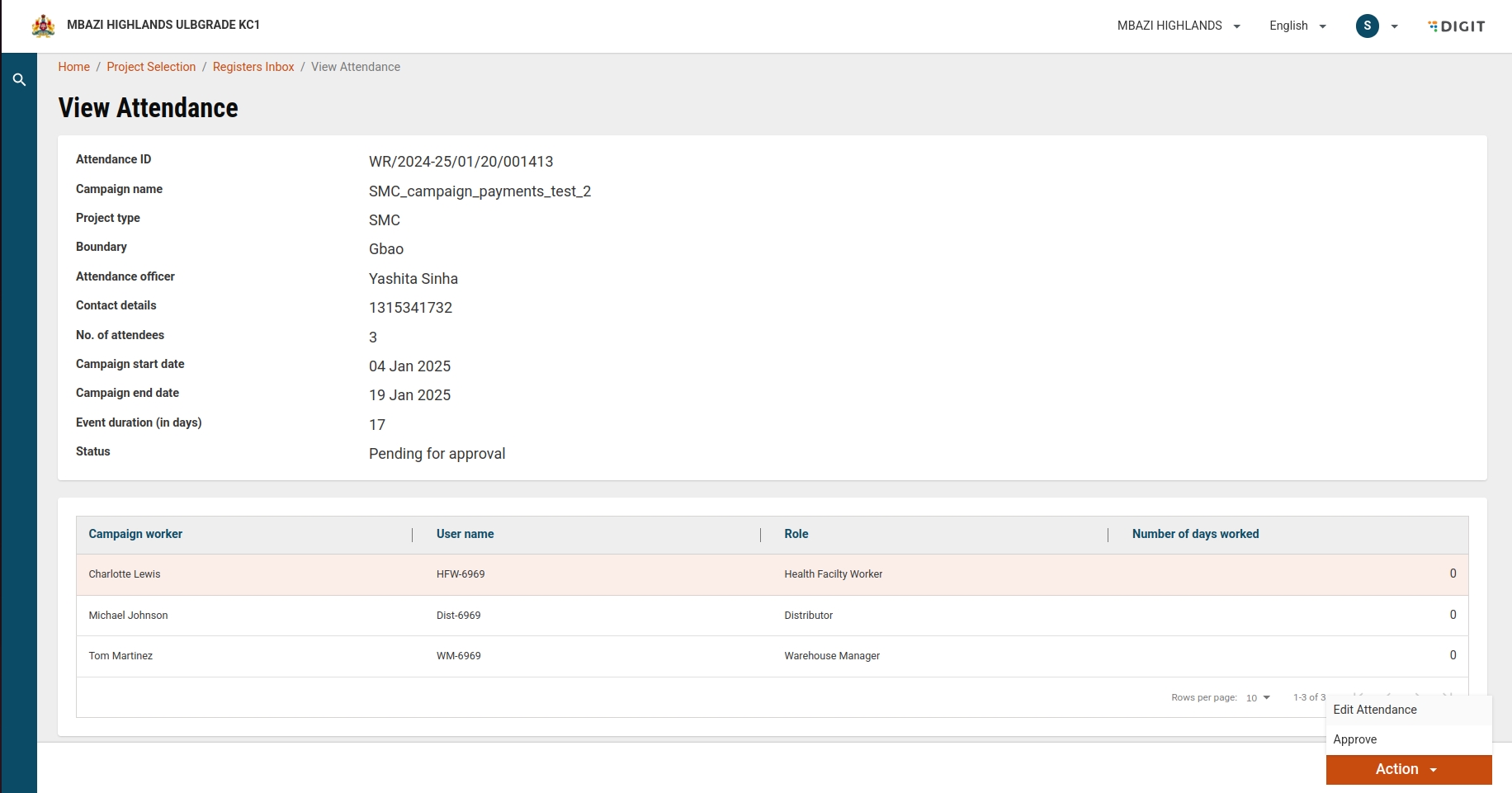
Element
Description
Register Details
Displays Attendance ID, Campaign Name, Project Type, Boundary, and other metadata.
Attendee Table
Lists attendee details, including Name, ID, Designation, and Hours Worked.
Action Button
Enables editing or approving attendance (if conditions are met).
Validation Message
Informs users if the campaign is ongoing and actions are disabled.
Validations and Conditions
Campaign Status:
If the campaign is ongoing, Edit and Approve buttons are disabled, and only a "Back" button is shown.
Administrators can override this behavior through MDMS (configurable settings).
Approved Registers:
If the register is already approved, the action buttons are disabled, and a "Back" button is displayed.
Role-Based Permissions:
Only authorized supervisors can access Edit/Approve features.
Action Flows
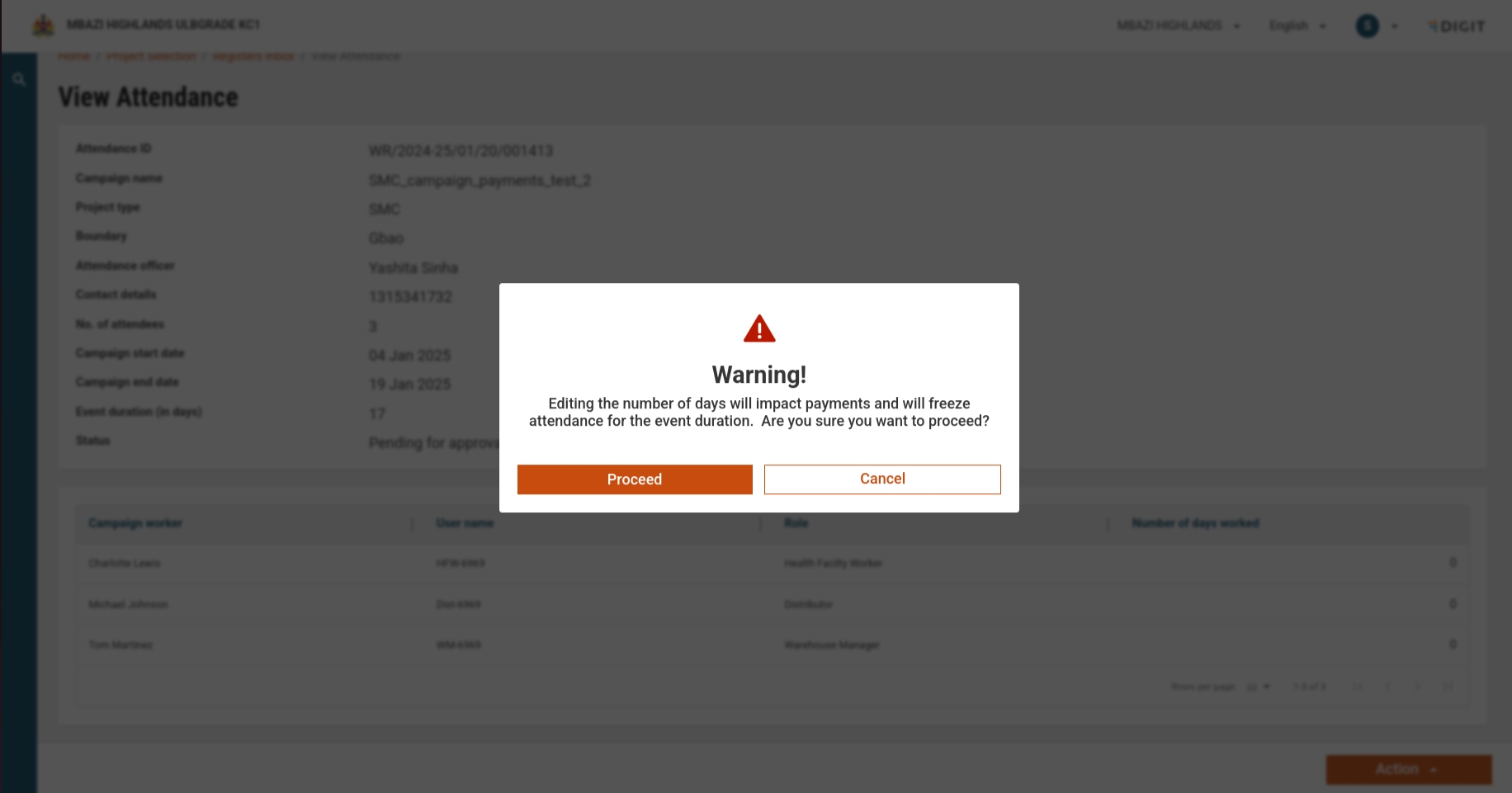
a. Step 1: Pop-Up Confirmation
Message: "Editing attendance will affect the number of days for attendees. Do you want to proceed?"
Buttons:
Cancel: Close the pop-up.
Proceed: Navigate to the Edit Attendance screen.
b. Step 2: Edit Attendance Screen
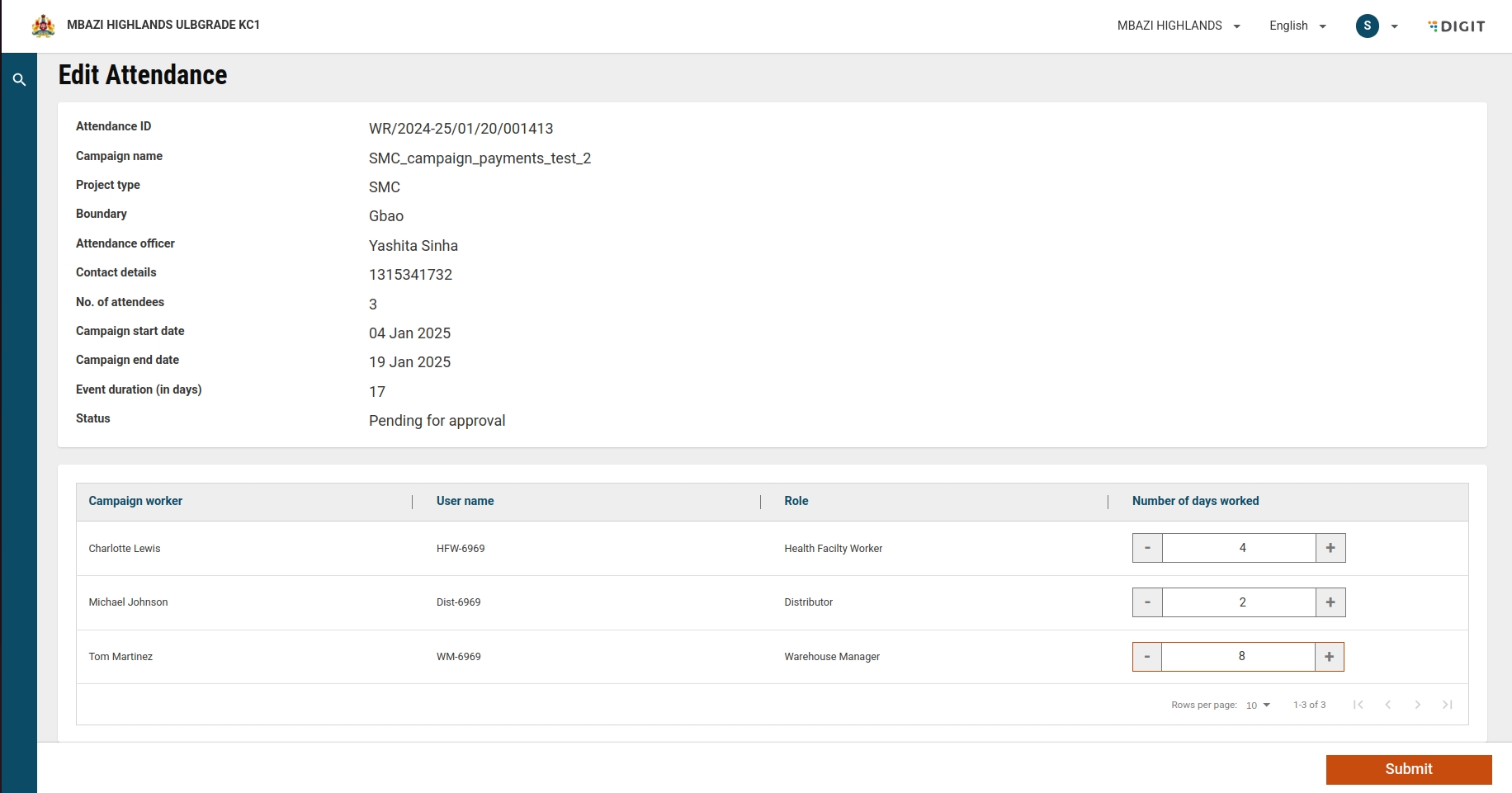
Campaign Worker
NO
Name of attendee
User Name
NO
Username of attendee
Role
NO
Role of attendee
Number of Days
YES
number of days worked by the attendee
Validation:
Number of days worked must be a positive integer and must not exceed the event duration.
Submit Button Behaviour:
Initially disabled until changes are made.
Upon submission:
Displays a success message: "Attendance updated successfully!"
Displays an error message if the update fails.
Approve Attendance Flow
Step 1: Add Comment
Message: "Please add a comment before approving."
Input Field: Allows users to enter comments (mandatory).
Buttons:
Cancel: Closes the pop-up and returns to the view screen.
Submit: Proceeds to the final warning.
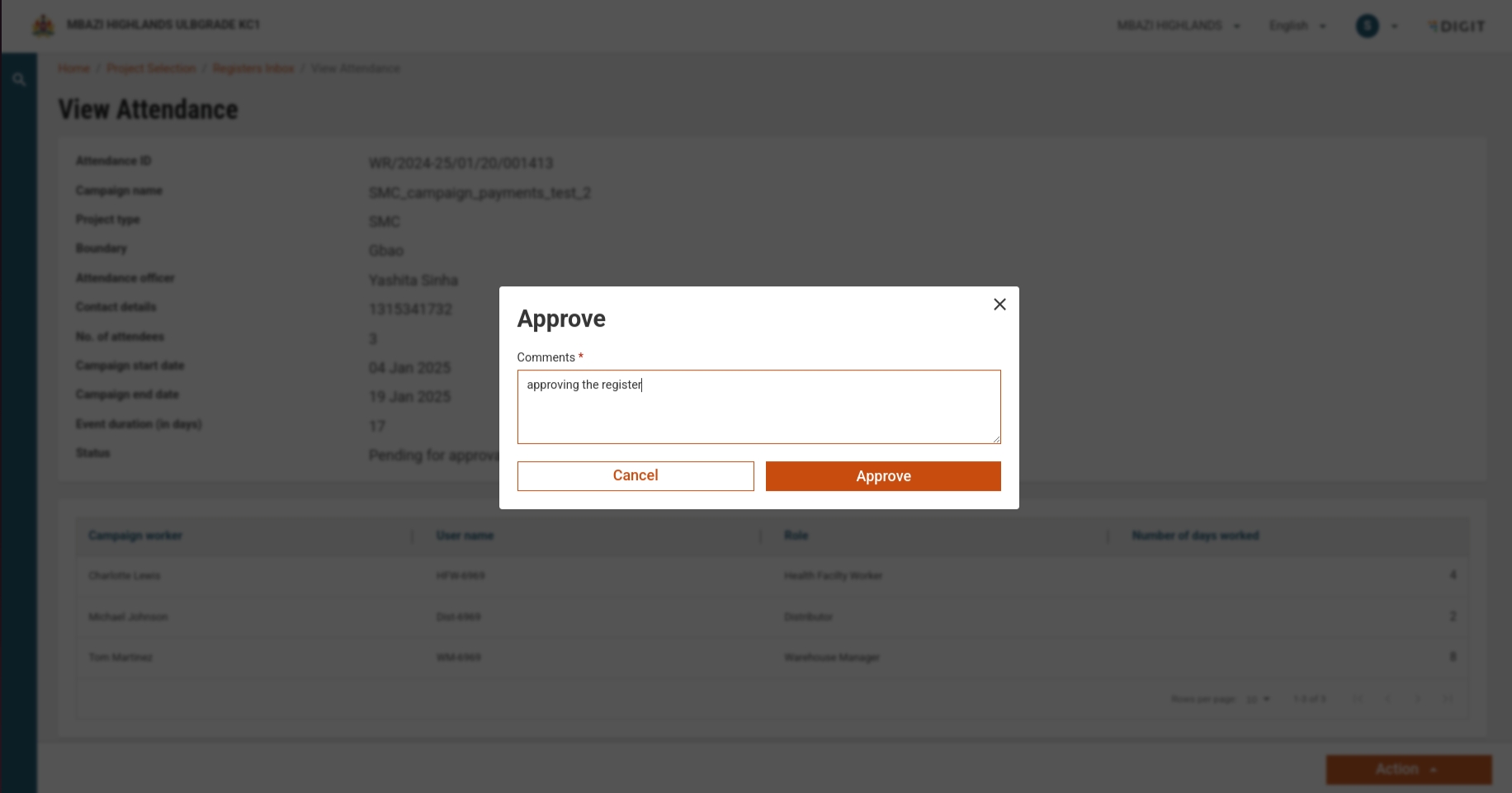
Step 2: Confirmation Pop-Up
Message: "Do you want to approve this attendance register?"
Buttons:
Cancel: Closes the pop-up and remains on the view screen.
Proceed: Opens a Comment Entry Pop-Up.
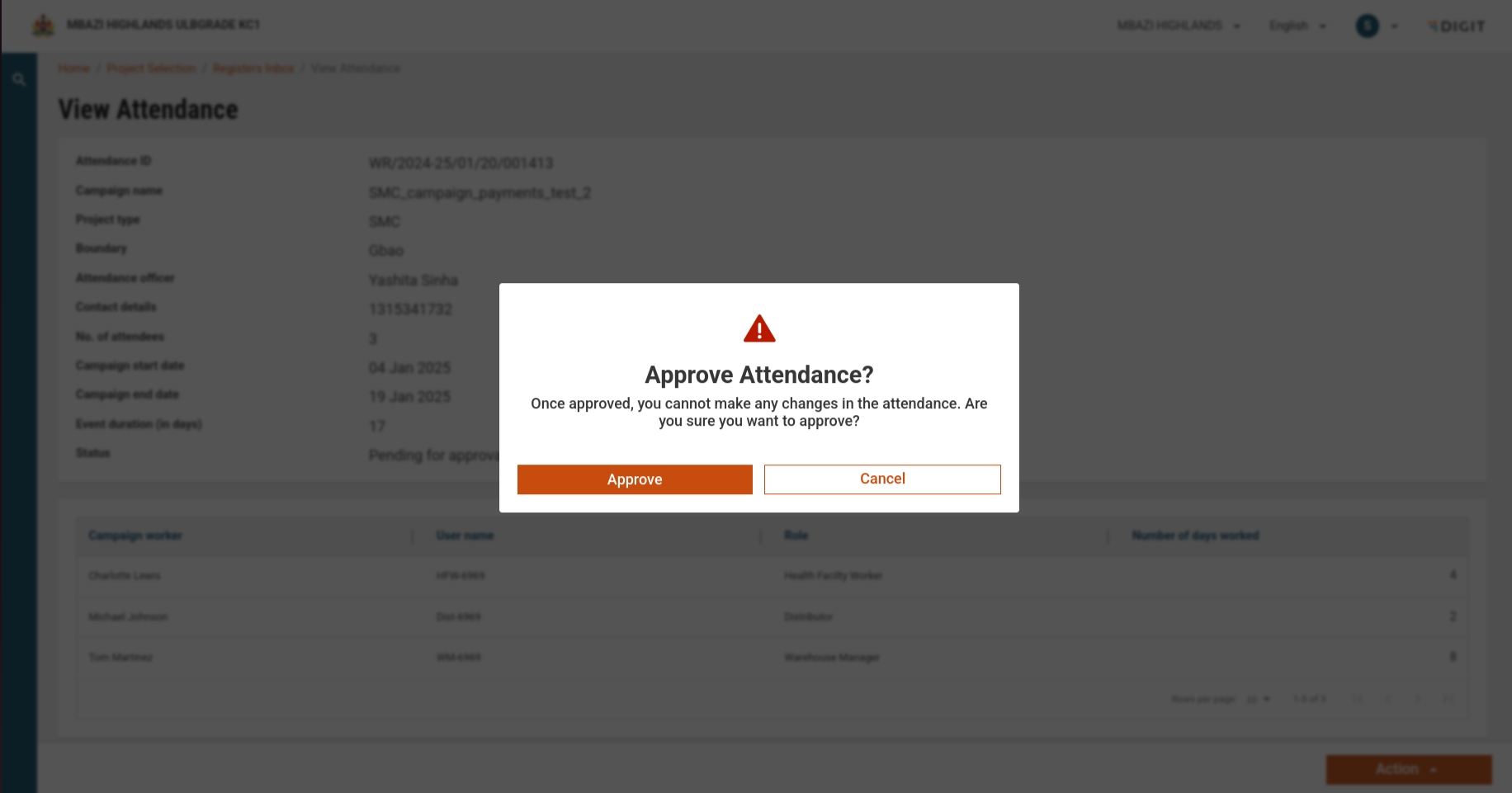
Step 4: Success Page
Message: "Attendance approved"
Action: view another registers or go back to home.
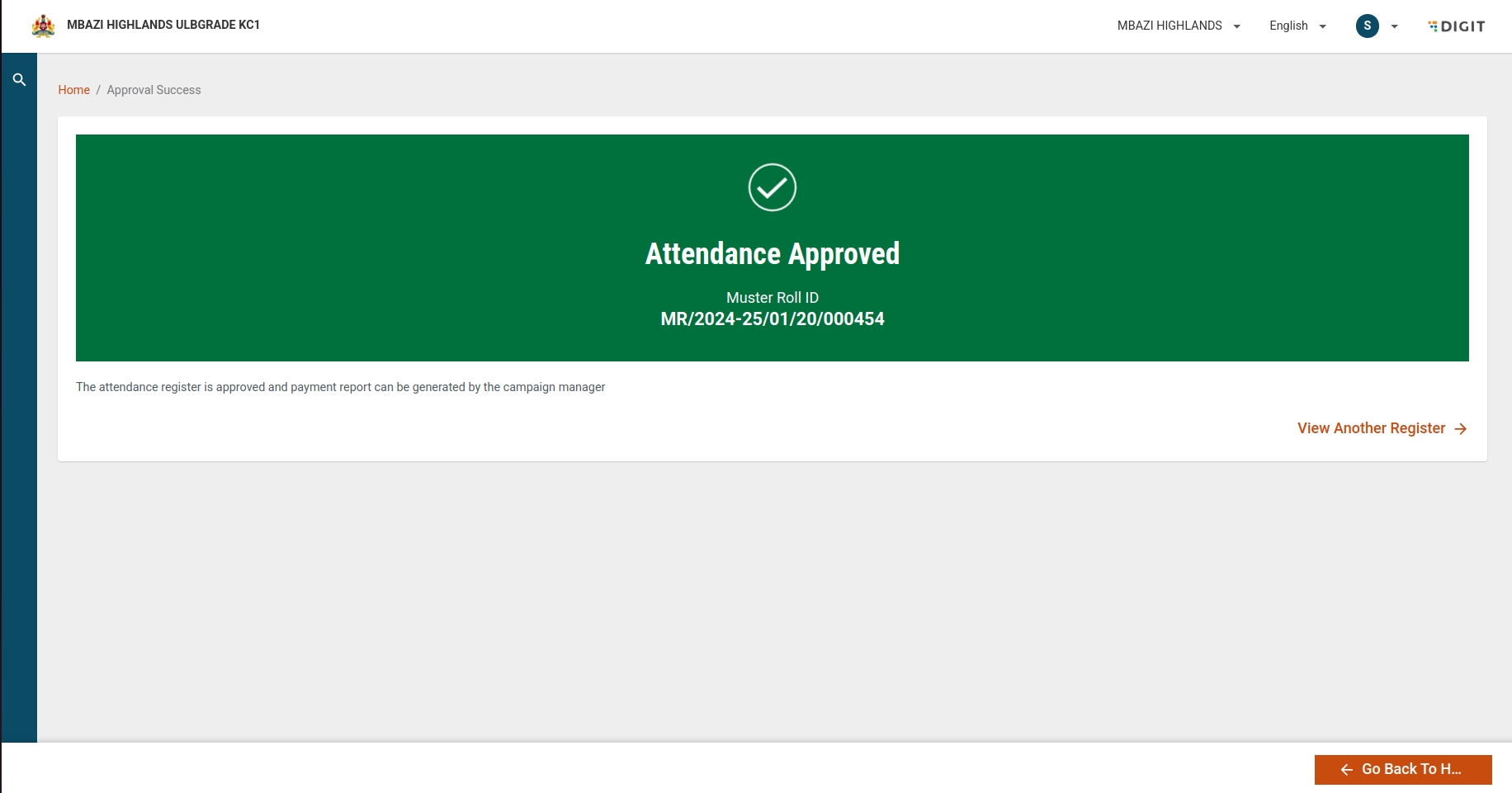
health-attendance/v1/_search
fetch the registers details
health-individual/v1/_search
fetch the attendee and staff details
/health-muster-roll/v1/_update
to update the attendee attendance and approve registers
/health-muster-roll/v1/_estimate
to fetch estimate data of registers
/health-muster-roll/v1/_search
fetch the muster role data for regiter
Was this helpful?