Loading...
Loading...
Loading...
Loading...
Loading...
Loading...
Loading...
Loading...
Loading...
Loading...
Loading...
Loading...
Loading...
Loading...
Loading...
Loading...
Loading...
Loading...
Loading...
Loading...
Loading...
Loading...
Loading...
Loading...
Loading...
Loading...
Loading...
This document will cover the steps to configure HCM for a campaign. Every new campaign in a country or province will ideally require a few configurations to be done on the basic HCM application to cater to the exact needs of the campaign.
First, the application must be installed using the procedure mentioned here. For easy installation, you may refer to this video. Once the application is installed, you will have access to the admin console and workbench using which a campaign can be configured to the needs of the country and campaign.
Loading of new boundary hierarchy/boundary
a. Each country will have its boundary hierarchy, which must be configured using the console/workbench feature. Refer to the documentation for doing this. The login URL will be the <domain configured during the installation>/workbench-ui/employee/user/language-selection
b. After the hierarchy has been configured, the boundary master data will be uploaded.
Setting up a campaign and related master data using the HCM Console
a. Refer to this document for using the console for campaign setup
b. Set up users for various roles
c. Set up all other masters for HCM
Setting up the configuration parameters for the HCM app
a. Using the workbench link, configure the parameters per the instructions.
Changing the labels and messages as per the campaign needs
a. Login to the workbench URL, select the localisation option and appropriately change the values for the keys. Refer to this document for instructions.
b. These localisation changes will apply to both the web and the mobile application.
Making the APK as per the new configuration
a. Once the master data and language configuration, including loading of values are done, you are ready to make an APK.
b. Follow the steps mentioned here to make the APK which can then be installed on your Android device.
Installing the APK on a device and making it ready for use
a. Once the APK is made, it can be downloaded and installed on the device.
b. Enable the permissions to run background services.
c. Enable the permission to access the camera.
d. Enable location permissions.
e. Check for the other recommended prerequisites mentioned below
i. RAM: Recommended is 6GB and minimum is 4GB.
ii. Processor: Octa-core processors.
iii. Battery: Minimum 5000 mAh. The higher the mAh, the better it is. Battery consumption is heavily dependent upon phone searching, network searching, and GPS usage.
iv. Screen: Generally the bigger the better for the field teams, but a minimum 6.5-inch screen size is recommended.
v. Storage: Minimum 32 GB. Typically 4 GB or 6GB RAM phones are available with more than 32 GB storage.
Login to the new application on the device
b. Login using the user credentials created using the console.
Login to the web application
log in a. Using the domain URL configured while installing, you should be able to log in to the web application.
b. Select the language of your choice.
c. You can use the user credentials configured using the console.
d. Once logged in you can see the menu options are per the roles assigned to this user.
Configuring Dashboard
a. Kibana will be installed as part of the installation. Visualisations relevant to the campaign can be added to the dashboard by following the steps mentioned here.
b. Follow the Kibana help documents for adding new charts and graphs.
c. You should be able to log in to the web application using the dashboard role the user created as part of Step 1.
a. Click on the icon with the name HCM to open the application.
Here are the articles in this section:
The product service provides APIs to create products and product variants for HCM. This document provides the configuration details for setting up products and product variants.
Knowledge of Java/J2EE (preferably Java 8 version).
Knowledge of spring boot and spring-boot micro-services.
Knowledge of Git or any version control system.
Knowledge of RESTful web services.
Knowledge of the Lombok library is helpful.
Knowledge of eGov-mdms service, eGov-persister, eGov-idgen, eGov-indexer, and eGov-user will be helpful.
Provides APIs to create, update, and search products.
Provides APIs to create, update, and search product variants.
The source code for a Product is present in the health-campaign-services Git repo. The spring boot application needs the Lombok* extension added to the IDE to load it. Once the application is up and running, the API requests can be posted to the URL and the IDs can be generated.
*In the case of IntelliJ, the plugin can be installed directly. For eclipse, the Lombok jar location has to be added in the eclipse.ini file in this format javaagent:lombok.jar.
Refer to the Swagger API for YAML file details: Product.yaml
Application.properties file information:
Kafka topics persister configs for eGov persister
eGvo mdms :-> egov.mdms.host = https://health-dev.digit.org/
eGov -idGen :-> egov.idgen.host = https://health-dev.digit.org/
eGov-User Service -> egov.user.host = https://health-dev.digit.org/
Action test: URL actions adding
Access to role-based actions
Persister configuration
Indexer configuration
Postman collection
The household service provides APIs to create households and household members for HCM. This document provides the configuration details for setting up the household registry.
Knowledge of Java/J2EE (preferably Java 8 version).
Knowledge of spring boot and spring-boot micro-services.
Knowledge of Git or any version control system.
Knowledge of RESTful web services.
Knowledge of the Lombok library is helpful.
Knowledge of eGov-mdms service, eGov-persister, eGov-idgen, eGov-indexer, and eGov-user will be helpful.
Provides APIs to create, update, delete, and search households.
Provides APIs to bulk create, bulk update, and bulk delete households.
Provides APIs to create, update, delete, and search household members.
Provides APIs to bulk create, bulk update, and bulk delete household members.
*In the case of IntelliJ, the plugin can be installed directly. For eclipse, the Lombok jar location has to be added in the eclipse.ini file in this format javaagent:lombok.jar.
Application.properties file information:
Kafka topics persister configs for eGov persister
Action test: URL actions adding
Access to role-based actions
The stock service provides APIs to manage stocks and reconciliation of stocks for HCM. This document provides the configuration details for setting up the stock service.
Knowledge of Java/J2EE (preferably Java 8 version).
Knowledge of spring boot and spring-boot micro-services.
Knowledge of Git or any version control system.
Knowledge of RESTful web services.
Knowledge of the Lombok library is helpful.
Knowledge of eGov-mdms service, eGov-persister, eGov-idgen, eGov-indexer, and eGov-user will be helpful.
Provides APIs to create, update, delete, and search stocks.
Provides APIs to bulk create, bulk update, and bulk delete stocks
Provides APIs to create, update, delete, and search reconciliation for the stocks.
Provides APIs to bulk create, bulk update, and bulk delete reconciliation for the stocks.
*In the case of IntelliJ, the plugin can be installed directly. For eclipse, the Lombok jar location has to be added in the eclipse.ini file in this format javaagent:lombok.jar.
Application.properties file information:
Kafka topics persister configs for stock and inventory
Action test: URL actions adding
Access to role-based actions
The individual registry provides APIs to create citizens or users to the DIGIT platform. This document provides the configuration details for setting up individuals.
Knowledge of Java/J2EE (preferably Java 8 version).
Knowledge of Spring Boot and spring-boot microservices.
Knowledge of Git or any version control system.
Knowledge of RESTful web services.
Knowledge of the Lombok library is helpful.
Knowledge of eGov-mdms service, eGov-persister, eGov-idgen, eGov-indexer, and eGov-user will be helpful.
Provides APIs to create, update, and delete individuals.
Provides APIs to bulk create, update, and delete individuals.
Inactivates the status of individuals post deletion.
Provides search API for individuals on name, individual ID, unique ID, and date of birth.
*In the case of IntelliJ, the plugin can be installed directly. For eclipse, the Lombok jar location has to be added in the eclipse.ini file in this format javaagent:lombok.jar.
Application.properties file information:
Kafka topics persister configs for eGov persister
URLs for the external API references:
idGen Id formats :-> idgen.individual.id.format=individual.id // eg: IND-[cy:yyyy-MM-dd]-[SEQ_ADDRESS_IND]
The attendance module allows creation of an attendance register, enrolment of staff and attendees and capture of attendance records with entry/exit times. To compute attendance based on the logs, a calculator service should be built with specific business logic.
DIGIT backbone services
IDGen
Persister
Project Service
Allows creation/updation/search of an attendance register
Allows mapping of staff and attendees to a register and enforces permissions.
Logs entry and exit timestamps in epoch time for a referenced entity
The source code for is present in the DIGIT-Works Git repo. The spring boot application needs the Lombok* extension added to the IDE to load it. Once the application is up and running, the API requests can be posted to the URL and the IDs can be generated.
*In the case of IntelliJ, the plugin can be installed directly. For eclipse, the Lombok jar location has to be added in the eclipse.ini file in this format javaagent:lombok.jar.
Refer to the Swagger API for YAML file details.
Application.properties file information:
Kafka topics persister configs for eGov persister:
Project Service :->
Attendance YAML
Here are the articles in this section:
The source code for a is present in the health-campaign-services Git repo. The spring boot application needs the Lombok* extension added to the IDE to load it. Once the application is up and running, the API requests can be posted to the URL and the IDs can be generated.
Refer to the Swagger API for YAML file details:
eGov-Individual Service -> egov.individual.host =
eGvo mdms -> egov.mdms.host =/
eGov -idGen -> egov.idgen.host =
eGov-User Service -> egov.user.host =
The source code for the is present in the health-campaign-services Git repo. The spring boot application needs the Lombok* extension added to the IDE to load it. Once the application is up and running, the API requests can be posted to the URL and the IDs can be generated.
Refer to the Swagger API for YAML file details:
eGov -user service :-> egov.user.host =
eGov -idGen :-> egov.idgen.host =
eGov -project service :-> egov.project.facility.host =
eGov -product service :-> egov.product.host =
The source code for an is present in the health-campaign-services Git repo. The spring boot application needs the Lombok* extension added to the IDE to load it. Once the application is up and running, the API requests can be posted to the URL and the IDs can be generated.
Refer to the Swagger API for YAML file details. Link -
eGvo mdms :-> egov.mdms.host = /
eGov -idGen :-> egov.idgen.host = /
localization service :-> egov.localization.host = /
Link:
eGvo mdms :-> egov.mdms.host =/
eGov -idGen :-> egov.idgen.host =/
localization service :-> egov.localization.host =/
Information regarding sign-off modules and features for User Management (HRMS) and Offline reports for HCM is mentioned below:
https://digit-discuss.atlassian.net/browse/HLM-1756 - UM: Creating a new user account through a UI https://digit-discuss.atlassian.net/browse/HLM-1759 - UM: UI to search users in the system https://digit-discuss.atlassian.net/browse/HLM-1757 - UM: UI to update user details https://digit-discuss.atlassian.net/browse/HLM-1758 - UM: UI to delete user from the system https://digit-discuss.atlassian.net/browse/HLM-2742 - Offline reports in mobile app for Inventory Management
UI Test cases executed: Click here for details.
Total Test cases executed - 89
Total passing test cases - 89
Total failing test cases - 0
Information regarding sign-off modules and features for Complaints (PGR) - flutter app, react component (desktop web and mobile web) for HCM is mentioned below:
https://digit-discuss.atlassian.net/browse/HLM-1726 - Logging Complaints https://digit-discuss.atlassian.net/browse/HLM-1735 - Complaints Inbox: Search, Filter, and Sort Complaints https://digit-discuss.atlassian.net/browse/HLM-1736 - Complaint Actions: Resolve, Reject, Assign (For Mobile view) https://digit-discuss.atlassian.net/browse/HLM-1755 - Offline support for complaints module in Mobile app https://digit-discuss.atlassian.net/browse/HLM-2468 - Complaint Actions: Resolve, Reject, Assign (For Web view) https://digit-discuss.atlassian.net/browse/HLM-2677 - Logging Complaints through web app
UI Test cases executed: Click here for details.
Total Test cases executed - 48+32+35+37 Total passing test cases - 152 Total failing test cases - 0
Regression status: Completed.
Complaint Management is a system that enables employees to raise complaints related to health campaigns. An employee can track the complaint, upload image related to the complaint, and re-open the complaint if he/she is not satisfied and rate the service. This document contains the details about how to set up the complaints module (pgr-service), and describes the functionalities it provides.
Pre-requisites
Before you proceed with the configuration, make sure the following pre-requisites are met:
Java 8.
Kafka server is up and running.
egov-persister service is running and has pgr-services persister config path added in it.
PSQL server is running and database is created to store complaint data.
(Optional) Indexer config for pgr-services is added in egov-indexer yaml paths to index. the generated data. The index are required for data visualisation in Kibana or in DSS.
(Optional) Report config for pgr-services is added in Report service config paths. Required if reports are to be provided to the user.
Following services should be up and running:
egov-user
egov-workflow-v2
egov-perister
egov-localization
egov-notification-sms
egov-mdms
egov-idgen
egov-url-shortening
egov-hrms
Citizen/employee can file, track and rate the complaint.
Citizen/employee can add image and comments related to the complaint.
Citizen/employee can re-open the complaint in certain given period of time after resolution.
Campaign supervisors can setup the complaint workflow according to their requirements and staff capacity.
Can track the SLA for resolving each complaint and can use it as a metric to streamline the process for resolving complaints.
Department-wise assignment of the complaint to the LME.
The source code for Complaints (pgr-service) is present in the health-campaign-services Git repo. The spring boot application needs the Lombok* extension added to the IDE to load it. Once the application is up and running, the API requests can be posted to the URL and the IDs can be generated.
*In the case of IntelliJ, the plugin can be installed directly. For eclipse, the Lombok jar location has to be added in the eclipse.ini file in this format: javaagent:lombok.jar.
Refer to the Swagger API for YAML file details: Complaints.yaml
Application.properties file information:
Kafka topics for eGov persister
Add the master data in MDMS service with module name as RAINMAKER-PGR. Following is a sample master data for the service:
Create businessService (workflow configuration) using the /businessservice/_create. Following is the product configuration for PGR:
Action test: URL actions adding
Note: Complaints module is digits pgr-services. Refer to this doc for more information
The referral management registry provides APIs to register side-effects, and referrals for beneficiaries of a health campaign of the DIGIT platform. This document provides the configuration details for setting up the module.
Knowledge of Java/J2EE (preferably Java 8 version).
Knowledge of Spring Boot and spring-boot micro-services.
Knowledge of Git or any version control system.
Knowledge of RESTful web services.
Knowledge of the Lombok library is helpful.
Knowledge of eGov-mdms service, eGov-persister, eGov-idgen, eGov-indexer, and eGov-user will be helpful.
Knowledge of Project, Household, and Individual modules.
Provides APIs to create, update, and delete referrals and side-effects.
Provides APIs to bulk create, update, and delete referrals and side-effects.
Inactivates the status of referrals, and side-effects post deletion.
Provides a search API for referral on unique ID, client reference unique ID, project beneficiary ID, side-effect ID, referrer ID and recipient ID.
Provides a search API for side-effect on unique ID, client reference unique ID, project task ID.
The source code for an referral management is present in the health-campaign-services Git repo. The spring boot application needs the Lombok* extension added to the IDE to load it. Once the application is up and running, the API requests can be posted to the URL and the IDs can be generated.
*In the case of IntelliJ, the plugin can be installed directly. For eclipse, the Lombok jar location has to be added in the eclipse.ini file in this format javaagent:lombok.jar.
Refer to the Swagger API for YAML file details.
Application.properties file information:
Kafka topics persister configs for eGov persister:
eGvo mdms :-> egov.mdms.host = https://unified-dev.digit.org/
eGov -idGen :-> egov.idgen.host = https://unified-dev.digit.org/
localization service :-> egov.localization.host = https://unified-dev.digit.org/
The stock service provides APIs to manage project, project staff, project beneficiary, project tasks, project resources, and project facilities for HCM. This document provides the configuration details for setting up the project.
Knowledge of Java/J2EE (preferably Java 8 version).
Knowledge of spring boot and spring-boot micro-services.
Knowledge of Git or any version control system.
Knowledge of RESTful web services.
Knowledge of the Lombok library is helpful.
Knowledge of eGov-mdms service, eGov-persister, eGov-idgen, eGov-indexer, and eGov-user will be helpful.
Provides APIs to create, update, delete, and search projects.
Provides APIs to create, update, delete, and search project beneficiaries.
Provides APIs to bulk create, bulk update, and bulk delete project beneficiaries.
Provides APIs to create, update, delete, and search project facilities.
Provides APIs to bulk create, bulk update, bulk delete project facility.
Provides APIs to create, update, delete, and search project staff.
Provides APIs to bulk create, bulk update, and bulk delete project staff.
Provides APIs to create, update, delete and search project tasks.
Provides APIs to bulk create, bulk update, and bulk delete project tasks.
Provides APIs to create, update, delete, and search project resources.
Provides APIs to bulk create, bulk update, and bulk delete project tasks.
The source code for the Project is present in the health-campaign-services Git repo. The spring boot application needs the Lombok* extension added to the IDE to load it. Once the application is up and running, the API requests can be posted to the URL and the IDs can be generated.
*In the case of IntelliJ, the plugin can be installed directly. For eclipse, the Lombok jar location has to be added in the eclipse.ini file in this format javaagent:lombok.jar.
Refer to the Swagger API for YAML file details. Link - Project.yaml
Application.properties file information:
Kafka topics persister configs for projects
eGov-mdms service:-> egov.mdms.host = https://health-dev.digit.org/
eGov-idGen:-> egov.idgen.host = https://health-dev.digit.org/
eGov-facility service:-> egov.project.facility.host = https://health-dev.digit.org/
eGov-product service:-> egov.product.host = https://health-dev.digit.org/
eGov-user service:-> egov.user.host = https://health-dev.digit.org/
Action test: URL actions adding
Access to role-based actions
The facility service provides APIs to create facilities for HCM. This document provides the configuration details for setting up the facility.
Knowledge of Java/J2EE (preferably Java 8 version).
Knowledge of spring boot and spring-boot micro-services.
Knowledge of Git or any version control system.
Knowledge of RESTful web services.
Knowledge of the Lombok library is helpful.
Knowledge of eGov-mdms service, eGov-persister, eGov-idgen, eGov-indexer, and eGov-user will be helpful.
Provides APIs to create, update, delete, and search facilities.
Provides APIs to bulk create, bulk update, and bulk delete facilities.
The source code for Facility is present in the health-campaign-services Git repo. The spring boot application needs the Lombok* extension added to the IDE to load it. Once the application is up and running, the API requests can be posted to the URL and the IDs can be generated.
*In the case of IntelliJ, the plugin can be installed directly. For eclipse, the Lombok jar location has to be added in the eclipse.ini file in this format javaagent:lombok.jar.
Refer to the Swagger API for YAML file details: Facility.yaml
Application.properties file information:
Kafka topics persister configs for Facility
eGvo mdms :-> egov.mdms.host = https://health-dev.digit.org/
eGov -idGen :-> egov.idgen.host = https://health-dev.digit.org/
eGov-User Service -> egov.user.host = https://health-dev.digit.org/
Action test: URL actions adding
Access to role-based actions
When the user opens the application, it asks them to first select the language. The selected language is highlighted in orange colour.
On this page, the following actions can be performed:
A user can switch the language.
A user can click on 'Continue' to navigate to the login screen.
File Path
Language Selection Screen
This enables a user to manage stocks, besides facilitating stock reconciliation.
On this page, the following actions can be performed:
After a successful login as a warehouse manager, a user lands on the home screen which consists of "Manage Stock", and "Stock Reconciliation".-
This screen consists of the following types of transactions that take place for the the inventory:
Stock Receipt
Stock Issued
Stock Returned
Stock Damaged
Stock Loss
When a user clicks on record stock receipt, the warehouse details screen will appear.
The latitude/longitude captures the geo-location of the warehouse which can be fetched with the help of the location icon within the field.
Clicking on the next button will navigate the user to the "Received Stock" details screen.
The "Receipt Stock Details" form has some mandatory fields: product, received from warehouse, and quantity received.
The optional fields include waybill number, quantity indicated on waybill, transport type, vehicle number, and comments.
Clicking on the submit button will take the user to the success page.
This screen captures the mandatory fields: Product, Issued to warehouse, and the quantity.
The optional fields include waybill number, quantity indicated on waybill, transport type, vehicle number and comments.
Clicking on the submit button will go to the success page.
This screen captures the mandatory fields: Product, returned to warehouse, and quantity returned.
The optional fields are waybill number, quantity indicated on waybill, transport type, vehicle number, and comments.
Clicking on the submit button will take the user to the success page.
This screen captures the mandatory fields: Product, damaged during, received from, and quantity damaged.
The optional fields include waybill number, quantity indicated on waybill, transport type, vehicle number, and comments.
Clicking on the submit button will take he user to the success page.
This screen captures the mandatory fields: Product, lost during, received from, and quantity lost.
The optional fields are wWaybill Number, quantity indicated on waybill, transport type, vehicle number, and comments.
Clicking on the submit button will take the user to the success page.
When the user clicks on the stock reconciliation button on the home screen, he/she is navigated to this screen where he/she needs to verify whether the physical count and calculated stock values are the same or not.
In the select product field, the user needs to select a product from the dropdown.
There are warehouse name and administrative area fields as well, all of which are mandatory.
/stock/v1/bulk/_create
POST
/stock/v1/bulk/_update
POST
/stock/v1/bulk/_search
POST
/stock/reconciliation/v1/bulk/_create
POST
/stock/reconciliation/v1/_search
POST
Here are the articles in this section:
Click for details.
This document is a step-by-step promotion guide to setup/promote the Health Campaign Management (HCM) Dashboard to higher environments. The guide can be used by implementation teams and other external teams to set up the product.
List of core digit services used:
The HCM Dashboard consumes the same core services that are used by HCM Platform services.
Refer to this for the list of core services to be deployed for the HCM dashboard.
The following image of the Dashboard analytics service is required for the HCM dashboard:
This section will detail the promotion guide steps for the HCM Dashboard.
Tags created for the release artefacts:
The HCM Dashboard includes UI enhancements that are part of the image mentioned above. The stylesheet and the global config used by the UI are as follows:
Deploying the above image to the target environment will include the HCM dashboard for eligible users.
Users are redirected to this screen once they click on the "Forgot Password" button in the language selection screen.
On this page, the following actions can be performed:
Clicking on the forgot password option in the login page opens a popup message “Please contact your administrator if you have forgotten your password”.
After a user logs into the HCM app, the project selection screen displays all the projects assigned to the user.
On this page, the following actions can be performed:
A user has to select one project.
After selecting a project, the system downloads the data for the selected project only.
After every login action, the system will automatically syncs the data with the system.
Since the user will log in only at the start of the day and before going into the field, there must be stable internet connectivity for the device to perform this process.
A “Sync in Progress” window appears on the screen and the user cannot perform any other action until the process is complete.
The objective of User Management in DIGIT HRMS service is to provide a service that manages all the employees enrolled in the system. HRMS provides extensive APIs to create, update, and search employees with attributes like assignments, service history, jurisdiction, etc. HRMS can be treated as a sub-set of the egov-user service, Every employee created through HRMS will also be created as a user in egov-user.
Before you proceed with the documentation, make sure the following pre-requisites are met:
Java 8.
Kafka server is up and running.
egov-persister service is running and has HRMS service persister config path added in it.
PSQL server is running and a database is created to store employee data.
Dependency services should be up and running:
egov-user -
egov-notification-mail -
user-otp -
This service provides a feature to create, update, and search the employee in the system.
It provides a feature to add various roles to an employee under multiple jurisdictions.
It provides a feature to deactivate and reactivate an employee.
It records the employee details such as assignment details, jurisdiction details, and personal details.
*In the case of IntelliJ, the plugin can be installed directly. For eclipse, the Lombok jar location has to be added in the eclipse.ini file in this format javaagent:lombok.jar.
Following are the properties in the application.properties file in the HRMS service, which is configurable:
EmployeeDepartment.json
Degree
Employee Status
Employee Type
Reason For Deactivation or Reactivation
Roles
Boundary
Postman collection
After a supervisor logs into the HCM web app, the project services will be invoked to set the locations that are tagged to the user.
Based on the details of the user logged in to the dashboard, the project-staff-search is invoked to get the projects associated with the user.
A Project-Search is then invoked to get the complete project-details which includes campaign start and end dates, boundary information, etc.
The MDMS API is invoked to get more details about the project based on “projectType”.
The egov-Location service is invoked to get the boundary information based on boundaryCode that was obtained from the project details.
A supervisor can navigate to their corresponding dashboards (national/ provincial/district) using the following URLs:
-
-
-
On the dashboards, users can only view the information which was synced corresponding to the projects they are associated with. As more devices sync, the dashboards will be updated with the latest synced data.
The date range can be controlled with the following three options provided to the user:
Custom Date Range
Today
Cumulative
Custom Date Range: The user will be able to choose any date range between the campaign start date and the current day
Today: The date picker will be disabled and the date range will be set to the current day.
Cumulative: The date picker will be disabled and the date range will be set for the duration of the campaign start date to the current day.
Heatmaps display the boundary-based coverage for a campaign using a relative colours gradient scale. The colour of a boundary changes based on the coverage percentage value, and the user is allowed to click on a higher level boundary (state) to drilldown to the lower level regions (state → district).
The chart component uses a react-simple-maps library to render the geographical map of the target region.
The component expects a GeoJSON file which is stored as a static file in the MDMS.
The component fetches the aggregated data from the analytics service and plots it on the geographical map to show the coverage achieved by the boundaries.
The GeoJSON files are loaded to s3 assets.
These file references are stored in MDMS under the “map-config” module and "GeoJsonMapping" master:
Stacked collection displays the metric data in a columnar fashion on the national dashboard (landing page). It grows vertically based on the length of the metric charts that are configured as part of the collection.
Setting the vizType field to “stacked-collection” will enable this chart. A stacked view is enabled only on the landing page (Example: National dashboard).
A collection of metrics which are displayed in a grid-based fashion. If the “valueType” of a metric is ‘percentage’, then this chart will display a circular progressbar for the metric. This is a vizType which accepts one or more ‘metric’ charts as children.
Setting the vizType field to "stacked-collection" will enable this chart on the dashboard pages (Example: Provincial dashboard).
A list of cards inside a container that grows vertically. The container displays a vertical scrollbar if the number of items in the container is more than the height of the container.
Setting the vizType field to "stacked-table" will enable this chart on the landing page (Example: National dashboard). The vizType accepts a ‘table’ chart as its child and uses the table chart data to render the list of cards on the page.
A card with a horizontal list of items displayed on top of the dashboard. It displays the items in a single row with the labels on top and the value at the bottom.
This chart can be enabled by setting the “vizType” to “bannercard”. This visualisation accepts a ‘table’ chart as its child, and the table chart’s response should include only a single row.
The brush component enabled for bar charts will let the users zoom and pan a bar chart without losing view of any data item. This enables the chart to have any number of bars, and the user can focus on the selected range by adjusting the brush displayed at the bottom of the charts.
No additional setup is required for enabling the brush component. It is enabled on bar charts by default if the chart contains more than one bar.
The visibility of the default filters displayed on the dashboard page can be controlled using a new configuration field introduced in the “MasterDashboardConfig.json” file.
Include the filters that need to be hidden from the dashboard within the “hideFilterFields” array. The UI has the logic to conditionally show/hide the filters based on this field. Allowed elements in the array: ModuleFilter, DateRange, DDR, Ulb, Denomination.
The pie chart component can be made to display the cumulative value in the centre of the chart based on the “showLabel” config field set for pie charts.
Set the “showLabel” field for a pie chart (ChartApiConfig.json) to ‘true’ to enable the label.
The line chart can be configured to display future projections based on the existing data set by enabling a configuration field in the respective chart configuration.
Set the “predictionPath” field in the line chart configuration to point to a specific aggregation path from which the prediction data needs to be calculated. If the “predictionPath” is not available for a line chart, then the prediction will be skipped for the respective chart.
The table chart can be configured to display a footer row at the bottom to show the cumulative total of the row values for all columns with numeric values. Percentages and non-numeric values will not be included in the total value.
Set the “showFooter” field in the line chart configuration to ‘true’. This will enable the footer row for the respective table chart.
The charts can be configured to filter the data only for the current day without hard-coding the date range in the aggregation query.
Set the “filterForCurrentDay” field in the line chart configuration to ‘true’. This will override the date range in the backend and filter only the data that are inserted for the current day.
Line charts can be configured to display percentages calculated based on the results from two aggregation paths.
Ensure that there are exactly two aggregation queries.
The result from the first query will be used as the numerator and the second result set will be used as the denominator for the percentage calculation.
Set ‘percentage’ as the value of the ‘action’ field in the chart configuration.
Line charts can be configured to divide one dataset by another to calculate the quotient value.
Example: This is used in the inventory chart on the health dashboard to calculate the number of days the stock will last in an inventory by dividing the existing count by the target value.
Ensure that there are exactly two aggregation queries .
The result from the first query will be used as the numerator and the second result set will be used as the denominator to calculate the quotient.
Set ‘division’ as the value of the ‘action’ field in the chart configuration.
Line charts can be configured to calculate the sum of two aggregated datasets returned by the aggregation queries.
Example: This is used in the inventory chart that displays the number of stocks that are available in hand by calculating the sum of the incoming stocks.
Ensure that there is more than one aggregation query preset to calculate the sum.
Mention the “actionName” as “SumComputedField” within the chart’s computedFields.
Include the aggregation paths that are required to calculate the sum.
Line charts can be configured to perform the division on a bucket of data by a constant value. This can be used to calculate the percentage share of individual bucket items by comparing with the total sum of data.
Example: This is used in the complaints chart which displays the district-wise share of complaints by comparing against the overall number of complaints registered for the entire province.
Ensure that there are exactly two aggregation queries. The first should return the aggregation results in a bucket. The second result should be the sum of the values.
Set “divisionbyconstant” as the value of the ‘action’ field.
Line charts do not retain the original sort order after performing the computation. Using the sort action, the computed results can be sorted based on the bucket keys or values in both ascending and descending order.
The “computedFields” object accepts the ‘sort’ field and the value should denote the order of the sorting expected.
The ‘sort’ field accepts four values:
- sortValueAsc: To sort based on the increasing order of the values.
- sortValueDesc: To sort based on the decreasing order of the values.
- sortKeyAsc: To sort based on the increasing order of the keys.
- sortKeyDesc: To sort based on the decreasing order of the keys.
Enabling insights’ calculation based on the day shows the comparison between the current day’s data and the previous day’s data.
Setting the ‘interval’ field to ‘day’ inside the ‘insight’ object will enable day-wise insight calculation
The date range selected for fetching the data should not be more than a single day to calculate day-wise insights.
Enabling Insights calculation for a date range shows the comparison between the Data from (project start date to the current date) and (project start date to the previous day).
Setting the ‘insightInterval’ field to “dateRange” inside the “insight” object will enable date-range insight calculation.
The date range Insight interval can be applied only for date ranges more than one day.
Users are redirected to this screen once they select the preferred language in the previous screen.
On this page, the following actions can be performed:
A user can log in to the app by giving the User ID and Password.
The "Forgot Password" button gives a user the option to contact the administrator to reset if he/she has forgotten the password.
Language Selection Card :
Refer to this to promote the backend services and configurations.
Stylesheet:
Global config:
The source code for (egov-hrms) is present in the digit-dev Git repo. The spring boot application needs the Lombok* extension added to the IDE to load it. Once the application is up and running, the API requests can be posted to the URL and the IDs can be generated.
Refer to the Swagger API for YAML file details:
Reference:
Dashboard chart configurations
dashboard-v1.1.0
Dashboard analytics service
dashboard-v1.1.0
MDMS
dashboard-v1.1.0
DIGIT UI
HCM-v1.5
DIGIT UI
digit-ui:health_v1.1.0-91a6f61fc1-375
DIGIT micro UI with enhancements specific for the health Dashboard.
Forgot Password Dialog
/project/staff/v1/_search
POST
/project/v1/_search
POST
Project Selection Screen
Property
Value
Remarks
egov.hrms.employee.app.link
https://health-dev.digit.org/employee/user/login
This is the link to the heath web app, which differs based on the environment.
egov.hrms.default.pagination.limit
200
This is the pagination limit on search results of employee search, it can be set to any numeric value without decimals.
egov.hrms.default.pwd.length
10
This is the length of password to be generated at the time of employee creation. However, please ensure this is in sync with the egov-user pwd policy.
egov.hrms.auto.generate.password
false
Password can be set while creating the user. Use false when random password generation is not required.
open.search.enabled.roles
SUPERUSER,ADMIN
This is a list of role codes that are allowed to perform an open-search in hrms.
kafka.topics.notification.sms
egov.core.notification.sms
Kafka Topic to push the sms request. Please ensure this is in sync with egov-notification-sms service.
kafka.topics.save.service
save-hrms-employee
Kafka topic to push the save request in hrms. Please ensure this in sync with the persister.
kafka.topics.update.service
update-hrms-employee
Kafka topic to push the update request in hrms. Please ensure this in sync with the persister.
egov.idgen.ack.name
hrms.employeecode
Key to be configured in Idgen alongwith the ID format to generate employee code.
egov.idgen.ack.format
EMP-[city]-[SEQ_EG_HRMS_EMP_CODE]
Format to be configured in ID gen to generate employee code.
End point
Request Method
Request Payload
/project/staff/v1/_search
POST
{
"ProjectStaff": {
"staffId": "loggedInUserId"
},
"RequestInfo": {
"authToken": "string",
}
}
/project/v1/_search
POST
{
"RequestInfo": {
"authToken": "string"
},
"Projects": [
{ "id":"projectId",
"tenantId": "string"
}
]
}
/egov-mdms-service/v1/_search?tenantId=default
POST
{
"MdmsCriteria": {
"tenantId": "default",
"moduleDetails": [
{
"moduleName": "HCM-PROJECT-TYPES",
"masterDetails": [
{
"name": "projectTypes"
}
]
}
]
},
"RequestInfo": {
"authToken": "string"
}
}
/egov-location/location/v11/boundarys/_search?hierarchyTypeCode=ADMIN&tenantId=default&codes=<boundarycode>&boundaryType=<boundaryType>
POST
{
"RequestInfo": {
"authToken": "string"
}
}
End point
Request method
Request payload
/mdms-v2/v1/_search?tenantId=mz
POST
{
"MdmsCriteria": {
"tenantId": "string",
"moduleDetails": [
{
"moduleName": "map-config",
"masterDetails": [
{
"name": "GeoJsonMapping"
}
]
}
]
},
"RequestInfo": {
"authToken": "string"
}
}
/dashboard-analytics/dashboard/getChartV2
POST
{
"aggregationRequestDto": {
"visualizationType": "TABLE",
"visualizationCode": "string",
"queryType": "",
"filters": {},
"moduleLevel": "",
"aggregationFactors": null
},
"headers": {
"tenantId": "string"
},
"RequestInfo": {
"authToken": "string"
}
}
Login Screen
1.0
10/05/2023
This version covers the HCM Dashboard promotion guide.
Dashboard analytics service
dashboard-analytics:dashboard-v1.1.0-2ad7482dbd-32
The core dashboard analytics service with specific enhancements have been added for the HCM Dashboard.
Below is the diagram of the components that are there in the HCM App and attendance package, and how the interaction happens:
Add attendance package dependency in pubspec.
Create a bloc that extends the attendance listener class and creates the override methods.
Create model classes that import attendance models and add companion class.
Create repositories local and remote as per project requirements and structure.
Add typedef for repositories in untils/typedef.
Initialise repo in network manager, and create oplog.
Create SQL tables in case of offline.
Add navigation to manage the attendance page from the HCM app, and pass the required fields.
This module helps in marking the attendance of the field users (referred to as attendees), who are supposed to work on the campaign till the campaign is live.
ROLE: DISTRICT_SUPERVISOR
This module has 3 associated screens:
Manage Attendance
Date and Session Selection
Mark Attendance
Once the supervisor clicks on the “Manage Attendance” button, the supervisor is taken to the attendance registers mapped to them. The attendance registers are to be created manually, by taking a combination of the project, and the supervisor or staff member is mapped to it.
.
Field
Description
Campaign name
Name of the campaign.
Event type
Type of event where attendance is done, that is training or distribution.
Start date
Start date of the campaign.
End date
End date of the campaign.
Status
If the end date is passed, the status will be inactive, or if the register status is inactive, the status will be inactive, else, the status will be active.
Staff count
Number of attendees in the register.
Attendance completion
Shows the number of days for which attendance has been submitted submitted to the server.
Fetch all attendance logs for the register.
Based on the sessions configured for the register, check for the logs where the entry time and the exit time are equal to the start and the end time of the session.
For individuals who do not have logs that are the same as the start and the end time will be by default marked as absent if any of the individuals' logs is present for the register.
//generateDateList will return the map of completed attendance Dates.
list = generateDateList(
e.attendanceRegister.startDate!,
e.attendanceRegister.endDate!,
registerCompletedLogs ?? [],
e.attendanceRegister.additionalDetails?["sessions"] != 2,
);
var completedDaysCount =
e.attendanceRegister.additionalDetails?["sessions"] == 2
? list.length ~/ 2 //for registers with 2 sessions
: list.length; ////for registers with single session
The date selection range commences from the start date of the attendance register and extends to the end date of the register or today's date if today falls before the end date of the register.
If the attendance for a past day is already submitted, then the CTA must change to view attendance from mark attendance.
Upon selecting the attendance register, a list of completed dates is generated. We iterate over the dates from the start date to the current date, checking for any missing dates in the list to identify missed attendance dates.
The trainees or supervisors should be able to mark the attendance daily twice (one for entry and exit) against each register (default configuration for sessions).
Supervisors can mark half-day, full-day, and absent - Definitions of the statuses are as follows:
Not marked: Default status in the register. This must be the status when the user has not taken any action on the line item.
Present: Tapping once must change the "Not Marked" status to 'Present' (Not Marked —> Present).
Absent: Tapping twice must change the 'Present' status to 'Absent' (Not Marked —> Present—->Absent).
Half-day (Only if config requires attendance once a day): Tapping thrice must change the absent status to half-day (Not Marked —> Present—->Absent—-> Half Day).
Save and Mark Later: If the user marks attendance for 10 out of 50 people, and clicks on save and mark later, the supervisor should be able to reopen the given attendance register while it is active and see the status of the attendance marked as per the last time they updated the screen.
Submit: If the user marks attendance for 10 out of 50 people, and clicks on submit, an error message is shown to mark attendance for all staff. After marking attendance for all staff, and clicking on submit, the supervisor navigates to the attendance recorded acknowledgement screen.
For the registers, for which attendance is submitted, we have a flag upload_to_server for each log. If this is true, then the attendance for the register is submitted.
As we cannot send absent logs to the server, we filter the present and half-day logs, and create the oplog for those.
For each marking, two log objects are created for sending to the server: ENTRY and EXIT as shown below:
[{
"registerId": registerId,
"individualId": attendeeList.individualId,
"time": entryTime,
"type": "ENTRY",
"status": "ACTIVE",
"tenantId": tenantId,
"documentIds": []
},
{
"registerId": registerId,
"individualId": attendeeList.individualId,
"time": exitTime,
"type": "EXIT",
"status": "ACTIVE",
"tenantId": tenantId,
"documentIds": []
}]
/health-attendance/v1/_search
POST
/individual/v1/_search
POST
/health-attendance/log/v1/_search
POST
/health-attendance/log/v1/_create
POST


















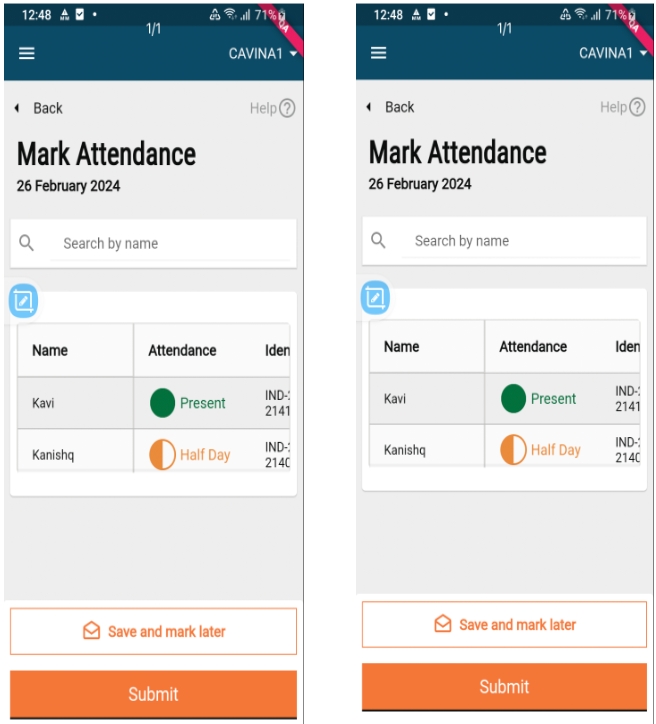










HLM/2742/01
Reports (Inventory Management)
Check whether the Warehouse manager have a View Reports button on the Home screen
UI
1.Launch the application 2.Enter credentials 3.Click on Login
The Warehouse manager should have a View Reports button on the Home screen
PASS
PASS
HLM/2742/02
Reports (Inventory Management)
Check if the Warehouse manager can view reports offline
Functional
1.Launch the application 2.Enter credentials 3.Click on Login
The Warehouse manager should be able to view the reports offline
PASS
PASS
HLM/2742/03
Reports (Inventory Management)
Check whether the page navigates to the view reports screen when clicking on the View reports button
Functional
1.Launch the application 2.Enter credentials 3.Click on Login 4.Click on View Reports button
The page should navigate to the view reports screen when clicking on the View reports button
PASS
PASS
HLM/2742/04
Reports (Inventory Management)
Check if the view reports screen has the following cards and are clickable 1. Record Stock Receipt 2. Record stock issued 3.Stock Returned 4. Stock Damaged 5. Stock Loss 6. Stock Reconciliation
Functional
1.Launch the application 2.Enter credentials 3.Click on Login 4.Click on View Reports button
The view reports screen should have the following cards and should be clickable 1. Record Stock Receipt 2. Record stock issued 3.Stock Returned 4. Stock Damaged 5. Stock Loss 6. Stock Reconciliation
PASS
PASS
HLM/2742/05
Reports (Inventory Management)
Check if the user can see the tabular reports for all the stock transactions (inflows and outflows) and stock reconciliation by clicking on the arrow button placed next to every transaction
Functional
1.Launch the application 2.Enter credentials 3.Click on Login 4.Click on View Reports button 5. Click on arrow button next to the respective transaction
The user should be able to see the tabular reports for all the stock transactions (inflows and outflows) and stock reconciliation by clicking on the arrow button placed next to every transaction
PASS
PASS
HLM/2742/06
Reports (Inventory Management)
Check if the report appears in a tabular representation of the data and is scrollable, both vertically and horizontally,
UI
1.Launch the application 2.Enter credentials 3.Click on Login 4.Click on View Reports button 5. Click on arrow button next to the respective transaction
The report should appear in a tabular representation of the data and should be scrollable, both vertically and horizontally,
PASS
PASS
HLM/2742/07
Reports (Inventory Management)
Check if the following columns are displayed on these reports 1. Record Stock Receipt - Date, Quantity received, Received from 2. Record stock issued - Date, Quantity received, Received from 3.Stock Returned- Date, Quantity returned, Returned from 4. Stock Damaged - Date, Quantity damaged, Received from, Danaged During 5. Stock Loss - Date, Quantity lost, Received from, Lost during 6. Stock Reconciliation - Stock received, stock issued, stock returned, stock lost, stock damaged, stock on hand, manual stock count
UI
1.Launch the application 2.Enter credentials 3.Click on Login 4.Click on View Reports button 5.Click on Record Stock Receipt
The following columns should be displayed on these respective reports 1. Record Stock Receipt - Date, Quantity received, Received from 2. Record stock issued - Date, Quantity received, Received from 3.Stock Returned- Date, Quantity returned, Returned from 4. Stock Damaged - Date, Quantity damaged, Received from, Danaged During 5. Stock Loss - Date, Quantity received, Received from, Lost during 6. Stock Reconciliation - Stock received, stock issued, stock returned, stock lost, stock damaged, stock on hand, manual stock count
PASS
PASS
HLM/2742/08
Reports (Inventory Management)
Check if columns displayed on reports are according to the type of transaction
UI
1.Launch the application 2.Enter credentials 3.Click on Login 4.Click on View Reports button 5. Click on arrow button next to the respective transaction
The columns displayed on reports should be according to the type of transaction
PASS
PASS
HLM/2742/09
Reports (Inventory Management)
Check if the data on the reports are reflected appropriately based on the inflows and outflows of the data
Functional
1.Launch the application 2.Enter credentials 3.Click on Login 4.Click on View Reports button 5. Click on arrow button next to the respective transaction
The data on the reports should be reflected appropriately based on the inflows and outflows of the data
PASS
PASS
HLM/2742/10
Reports (Inventory Management)
Check if the Back to Home Button is visible on the Report screens
UI
1.Launch the application 2.Enter credentials 3.Click on Login 4.Click on View Reports button 5. Click on arrow button next to the respective transaction
The Back to Home Button should be visible on the Report screens
PASS
PASS
HLM/2742/11
Reports (Inventory Management)
Check if clicking on the Back to Home Button page navigates to the home screen
Functional
1.Launch the application 2.Enter credentials 3.Click on Login 4.Click on View Reports button 5. Click on arrow button next to the respective transaction 6. Click on Back to Home button
By clicking on the Back to Home Button the page should navigates to the home screen
PASS
PASS
HLM/2742/12
Reports (Inventory Management)
Check whether the back button component is present on all the screens of the mobile application, and it should be visible and clickable
Functional
1.Launch the application 2.Enter credentials 3.Click on Login 4.Click on View Reports button 5. Click on arrow button next to the respective transaction 6. Click on Back button
The back button should be present on all the screens of the mobile application, and it should be visible and clickable
PASS
PASS
HLM/2742/13
Reports (Inventory Management)
Check whether a appropriate message is displayed if there are no records
UI
1.Launch the application 2.Enter credentials 3.Click on Login 4.Click on View Reports button 5. Click on arrow button next to the respective transaction
"No records available" message should be displayed if there are no records on the report screens
PASS
PASS
HLM/2742/14
Reports (Inventory Management)
Check if the view reports option is present for warehouse manager only.
Functional
1.Launch the application 2.Enter credentials 3.Click on Login
The view reports option should be only availabe for warehouse manager.
PASS
PASS
HLM/2742/15
Reports (Inventory Management)
Check if the sync changes any data on the reports
Functional
1.Launch the application 2.Enter credentials 3.Click on Login 4. Create stock related data 5. Click on sync data 6.Click on View Reports button and verify the data
The sync should not change any data on the reports
PASS
PASS
HLM/2742/16
Reports (Inventory Management)
Create stock-related data and check if it appears in reports regardless of whether the data is synced or not.
Functional
1.Launch the application 2.Enter credentials 3.Click on Login 4. Create stock related data 5.Click on View Reports button and verify the data
Regardless of whether the data is synced or not, the created data should appear accurately in the reports.
PASS
PASS
HLM/1757/01
Update user
Check if the Edit Employee Details option is available on the Details page when clicking on Take Action button
UI
1) Navigate to the application URL. 2) Login to the application with the valid credential of system admin 3) Click on inbox on HRMS card on the home page 4) Click on the user name to which the updates has to be done 5) Click on Take action button on Details page
The Edit Employee Details option should be available on the Details page when clicked on Take Action button
PASS
PASS
HLM/1757/02
Update user
Check if the page navigates to Edit employee screen when clicked on Edit Employee Details button
Functional
1) Navigate to the application URL. 2) Login to the application with the valid credential of system admin 3) Click on inbox on HRMS card on the home page 4) Click on the user name to which the updates has to be done 5) Click on Take action button on Details page 6) Click on Edit Employe Details button
The page should navigate to Edit Employe screen when clicked on Edit Employee Details button
PASS
PASS
HLM/1757/03
Update user
Check if the user details can edit in bulk on the edit screen
UI
1) Navigate to the application URL. 2) Login to the application with the valid credential of system admin 3) Click on inbox on HRMS card on the home page 4) Click on the user name to which the updates has to be done 5) Click on Take action button on Details page 6) Click on Edit Employe Details button
The user details should be able to edit in bulk on the edit screen
HLM/1757/04
Update user
Check whether the user can edit all the details except the User's Name
UI
1) Navigate to the application URL. 2) Login to the application with the valid credential of system admin 3) Click on inbox on HRMS card on the home page 4) Click on the user name to which the updates has to be done 5) Click on Take action button on Details page 6) Click on Edit Employe Details button
The user should be able to edit all the details except the User's Name on the Edit Employe screen
PASS
PASS
HLM/1757/05
Update user/ Edit Campaign Assignment
Check if the Save button is visible and clickable on Edit Employee screen and Edit Campaign Screen
Functional
1) Navigate to the application URL. 2) Login to the application with the valid credential of system admin 3) Click on inbox on HRMS card on the home page 4) Click on the user name to which the updates has to be done 5) Click on Take action button on Details page 6) Click on Edit Employe Details/Edit Campaign Assignment button 7) Edit the required details 8) Click on Save button
The save button should be visible and clickable on Edit Employee screen and Edit Campaign screen
PASS
PASS
HLM/1757/06
Update user/ Edit Campaign Assignment
Check whether all the edited details are updated appropriately and are visible on Details screen
Functional
1) Navigate to the application URL. 2) Login to the application with the valid credential of system admin 3) Click on inbox on HRMS card on the home page 4) Click on the user name to which the updates has to be done 5) Click on Take action button on Details page 6) Click on Edit Employe Details / Edit Campaign Assignment button 7) Edit the required details 8) Click on Save button
All the edited details should be updated appropriately and should be visible on Details screen
PASS
PASS
HLM/1757/07
Edit Campaign Assignment
Check if the Edit Campaign Assignment option is available on the Details page when clicking on Take Action button
UI
1) Navigate to the application URL. 2) Login to the application with the valid credential of system admin 3) Click on inbox on HRMS card on the home page 4) Click on the user name to which the updates has to be done 5) Click on Take action button on Details page
The Edit Campaign Assignment option should be available on the Details page when clicked on Take Action button
PASS
PASS
HLM/1757/08
Edit Campaign Assignment
Check if the page navigates to Edit Campaign screen when clicked on Edit Campaign Assignment button
Functional
1) Navigate to the application URL. 2) Login to the application with the valid credential of system admin 3) Click on inbox on HRMS card on the home page 4) Click on the user name to which the updates has to be done 5) Click on Take action button on Details page 6) Click on Edit Campaign Assignment button
The page should navigate to Edit Campaign screen when clicked on Edit Campaign Assignment button
PASS
PASS
HLM/1757/09
Edit Campaign Assignment
Check whether the user can edit all the details on Edit Campaign screen
UI
1) Navigate to the application URL. 2) Login to the application with the valid credential of system admin 3) Click on inbox on HRMS card on the home page 4) Click on the user name to which the updates has to be done 5) Click on Take action button on Details page 6) Click on Edit Campaign Assignment button
The user should be able to edit all the on Edit Campaign Screen
PASS
PASS
HLM/1758/01
Deactivating user
Check if we get 3 options when we click on "Take Action" while being in the user details screen.
Functional
1) Navigate to the application URL. 2) Login to the application with the valid credential of system admin, national/provincial/district supervisor, helpdesk user roles. 3) On the home screen, validate if we have option called "Inbox" on the "User Management" card. 4) Click on the "Inbox" link. 5) Click on any of the active user in the "Inbox" view. 6) Click on the "Take Action" button.
3) We should have option called "Inbox" on the "User Management" card. 4) We should see a list of users and their status. 5) The user details screen is loaded with all appropriate user details. 6) We should see 3 options "Edit Campaign Assignment", "Edit Employee Details" and "Deactivate Employee".
PASS
PASS
HLM/1758/02
Deactivating user
Check if we get 3 options when we click on "Take Action" while being in the user details screen are clickable.
Functional
1) Navigate to the application URL. 2) Login to the application with the valid credential of system admin, national/provincial/district supervisor, helpdesk user roles. 3) On the home screen, validate if we have option called "Inbox" on the "User Management" card. 4) Click on the "Inbox" link. 5) Click on any of the active user in the "Inbox" view. 6) Click on the "Take Action" button.
3) We should have option called "Inbox" on the "User Management" card. 4) We should see a list of users and their status. 5) The user details screen is loaded with all appropriate user details. 6) We should see 3 options "Edit Campaign Assignment", "Edit Employee Details" and "Deactivate Employee" and each of these options are clickable.
PASS
PASS
HLM/1758/03
Deactivating user
Check if the reason for deactivation is a dropdown and is configurable in the deactivate employee screen.
Functional
1) Navigate to the application URL. 2) Login to the application with the valid credential of system admin, national/provincial/district supervisor, helpdesk user roles. 3) On the home screen, validate if we have option called "Inbox" on the "User Management" card. 4) Click on the "Inbox" link. 5) Click on any of the active user in the "Inbox" view. 6) Click on the "Take Action" button. 7) Click on "Deactivate Employee".
3) We should have option called "Inbox" on the "User Management" card. 4) We should see a list of users and their status. 5) The user details screen is loaded with all appropriate user details. 6) We should see 3 options "Edit Campaign Assignment", "Edit Employee Details" and "Deactivate Employee". 7) We see the deactivate employee screen. In this screen, "Reason for Deactivation" is a dropdown and can be configured with values.
PASS
PASS
HLM/1758/04
Deactivating user
Check if the effective date is prepopulated in the deactivate employee screen.
Functional
1) Navigate to the application URL. 2) Login to the application with the valid credential of system admin, national/provincial/district supervisor, helpdesk user roles. 3) On the home screen, validate if we have option called "Inbox" on the "User Management" card. 4) Click on the "Inbox" link. 5) Click on any of the active user in the "Inbox" view. 6) Click on the "Take Action" button. 7) Click on "Deactivate Employee".
3) We should have option called "Inbox" on the "User Management" card. 4) We should see a list of users and their status. 5) The user details screen is loaded with all appropriate user details. 6) We should see 3 options "Edit Campaign Assignment", "Edit Employee Details" and "Deactivate Employee". 7) We see the deactivate employee screen. In this screen, "Effective Date" is prepopulated with the current system date.
PASS
PASS
HLM/1758/05
Deactivating user
Check if the effective date is editable in the deactivate employee screen.
Functional
1) Navigate to the application URL. 2) Login to the application with the valid credential of system admin, national/provincial/district supervisor, helpdesk user roles. 3) On the home screen, validate if we have option called "Inbox" on the "User Management" card. 4) Click on the "Inbox" link. 5) Click on any of the active user in the "Inbox" view. 6) Click on the "Take Action" button. 7) Click on "Deactivate Employee".
3) We should have option called "Inbox" on the "User Management" card. 4) We should see a list of users and their status. 5) The user details screen is loaded with all appropriate user details. 6) We should see 3 options "Edit Campaign Assignment", "Edit Employee Details" and "Deactivate Employee". 7) We see the deactivate employee screen. In this screen, "Effective Date" is editable.
HLM/1758/06
Deactivating user
Check if reason for deactivation and effective date fields are marked as mandatory in the deactivate employee screen.
Functional
1) Navigate to the application URL. 2) Login to the application with the valid credential of system admin, national/provincial/district supervisor, helpdesk user roles. 3) On the home screen, validate if we have option called "Inbox" on the "User Management" card. 4) Click on the "Inbox" link. 5) Click on any of the active user in the "Inbox" view. 6) Click on the "Take Action" button. 7) Click on "Deactivate Employee".
3) We should have option called "Inbox" on the "User Management" card. 4) We should see a list of users and their status. 5) The user details screen is loaded with all appropriate user details. 6) We should see 3 options "Edit Campaign Assignment", "Edit Employee Details" and "Deactivate Employee". 7) We see the deactivate employee screen. In this screen, "Reason for Deactivation" and "Effective Date" are marked as mandatory fields.
PASS
PASS
HLM/1758/07
Deactivating user
Check if the user status changes from active to inactive when we deactivate a user.
Functional
1) Navigate to the application URL. 2) Login to the application with the valid credential of system admin, national/provincial/district supervisor, helpdesk user roles. 3) On the home screen, validate if we have option called "Inbox" on the "User Management" card. 4) Click on the "Inbox" link. 5) Click on any of the active user in the "Inbox" view. 6) Click on the "Take Action" button. 7) Deactivate an employee. 8) Validate the status of the employee in the inbox view.
3) We should have option called "Inbox" on the "User Management" card. 4) We should see a list of users and their status. 5) The user details screen is loaded with all appropriate user details. 6) We should see 3 options "Edit Campaign Assignment", "Edit Employee Details" and "Deactivate Employee". 7) Selected user gets deactivated. 8) We see that the user status is inactive in the inbox view.
PASS
PASS
HLM/1758/08
Deactivating user
Check if the status of the deactivated user is synced to the mobile app during login.
Functional
1) Launch the mobile application and login as FLW. 2) Navigate to the application URL. Login to the application with the valid credential of system admin, national/provincial/district supervisor, helpdesk user roles. 3) On the home screen, validate if we have option called "Inbox" on the "User Management" card. 4) Click on the "Inbox" link. 5) Click on the active FLW user (used in step 1 to login to the mobile app) in the "Inbox" view. 6) Click on the "Take Action" button. 7) Deactivate an employee. 8) Validate the status of the employee in the inbox view. 9) Logout of the mobile app and login with the same FLW credentials.
1) User should be able tp login to the mobile app and he should be shown the home screen. He can perform registration and service delivery as well. 3) We should have option called "Inbox" on the "User Management" card. 4) We should see a list of users and their status. 5) The user details screen is loaded with all appropriate user details. 6) We should see 3 options "Edit Campaign Assignment", "Edit Employee Details" and "Deactivate Employee". 7) Selected user gets deactivated. 8) We see that the user status is inactive in the inbox view. 9) We should not be able to login to the mobile app and we should be getting an appropriate error message.
PASS
PASS
HLM/1758/09
Deactivating user
Check if we get error message or not if we miss any / all of the mandatory fields in the deactivate employee screen.
Functional
1) Navigate to the application URL. 2) Login to the application with the valid credential of system admin, national/provincial/district supervisor, helpdesk user roles. 3) On the home screen, validate if we have option called "Inbox" on the "User Management" card. 4) Click on the "Inbox" link. 5) Click on any of the active user in the "Inbox" view. 6) Click on the "Take Action" button. 7) Deactivate an employee and do not fill in any mandatory data.
3) We should have option called "Inbox" on the "User Management" card. 4) We should see a list of users and their status. 5) The user details screen is loaded with all appropriate user details. 6) We should see 3 options "Edit Campaign Assignment", "Edit Employee Details" and "Deactivate Employee". 7) We should get appropriate error messages for the mandatory fields.
PASS
PASS
HLM/1758/10
Deactivating user
Check if we get a confirmation message when we deactivate an employee.
Functional
1) Navigate to the application URL. 2) Login to the application with the valid credential of system admin, national/provincial/district supervisor, helpdesk user roles. 3) On the home screen, validate if we have option called "Inbox" on the "User Management" card. 4) Click on the "Inbox" link. 5) Click on any of the active user in the "Inbox" view. 6) Click on the "Take Action" button. 7) Deactivate an employee by filling in all of "Reason for Deactivation", "Effective Date" , "Order No" and "Remarks".
3) We should have option called "Inbox" on the "User Management" card. 4) We should see a list of users and their status. 5) The user details screen is loaded with all appropriate user details. 6) We should see 3 options "Edit Campaign Assignment", "Edit Employee Details" and "Deactivate Employee". 7) Selected user gets deactivated. We also see a confirmation for the same.
PASS
PASS
HLM/1758/11
Deactivating user
Check if I am unable to deactivate a system admin user when I am logged as a national/provincial/district supervisor, helpdesk user.
Functional
1) Navigate to the application URL. 2) Login to the application with the valid credential of national/provincial/district supervisor, helpdesk user roles. 3) On the home screen, validate if we have option called "Inbox" on the "User Management" card. 4) Click on the "Inbox" link. 5) Click on any of the active system admin user in the "Inbox" view. 6) Click on the "Take Action" button.
3) We should have option called "Inbox" on the "User Management" card. 4) We should see a list of users and their status. 5) The user details screen is loaded with all appropriate user details. 6) We should see 2 options "Edit Campaign Assignment", "Edit Employee Details".
HLM/1758/12
Deactivating user
Check if I am able to deactivate a system admin user when I am logged as a system admin user.
Functional
1) Navigate to the application URL. 2) Login to the application with the valid credential of system admin. 3) On the home screen, validate if we have option called "Inbox" on the "User Management" card. 4) Click on the "Inbox" link. 5) Click on any of the active system admin user in the "Inbox" view. 6) Click on the "Take Action" button. 7) Deactivate an employee.
3) We should have option called "Inbox" on the "User Management" card. 4) We should see a list of users and their status. 5) The user details screen is loaded with all appropriate user details. 6) We should see 3 options "Edit Campaign Assignment", "Edit Employee Details" and "Deactivate Employee". 7) Selected user gets deactivated. We also see a confirmation for the same.
HLM/1758/13
Deactivating user
Check if the deactivate employee screen is as per the FIGMA requirements.
UI
1) Navigate to the application URL. 2) Login to the application with the valid credential of system admin, national/provincial/district supervisor, helpdesk user roles. 3) On the home screen, validate if we have option called "Inbox" on the "User Management" card. 4) Click on the "Inbox" link. 5) Click on any of the active user in the "Inbox" view. 6) Click on the "Take Action" button. 7) Click on "Deactivate Employee". Validate if the UI design is as per the figma.
3) We should have option called "Inbox" on the "User Management" card. 4) We should see a list of users and their status. 5) The user details screen is loaded with all appropriate user details. 6) We should see 3 options "Edit Campaign Assignment", "Edit Employee Details" and "Deactivate Employee". 7) The design for the "Deactivate Employee" screen is as per the figma.
PASS
PASS
HLM/1758/14
Deactivating user
Check that when we click on "Go Back To Home" in the confirmation screen for deactivating a user, we are shown the user details screen
1) Navigate to the application URL. 2) Login to the application with the valid credential of system admin, national/provincial/district supervisor, helpdesk user roles. 3) On the home screen, validate if we have option called "Inbox" on the "User Management" card. 4) Click on the "Inbox" link. 5) Click on any of the active user in the "Inbox" view. 6) Click on the "Take Action" button. 7) Click on "Deactivate Employee". 8) On the confirmation screen, click on "Go Back To Home".
3) We should have option called "Inbox" on the "User Management" card. 4) We should see a list of users and their status. 5) The user details screen is loaded with all appropriate user details. 6) We should see 3 options "Edit Campaign Assignment", "Edit Employee Details" and "Deactivate Employee". 7) The user is deactivated. 8) When we click on "Go Back To Home", we are navigated to the user details screen and we see that the user status is inactive.
PASS
PASS
HLM/931/01
Progress bar
Check whether a distributor can see a progress bar on home page
UI
1.Launch the application 2.Enter credentials 3.Click on Login
The distributors should have a progress bar displayed on home page
HLM/931/02
Progress bar
Check if the progress bar displays the daily targets assigned to the user and the records created against that target at a project level
UI
1.Launch the application 2.Enter credentials 3.Click on Login
The progress bar should display the daily targets assigned to the user and the records created against that target at a project level
HLM/931/03
Progress bar
Check if there is an information text above the progress bar stating how much more is required to achieve the target
UI
1.Launch the application 2.Enter credentials 3.Click on Login
An information text above the progress bar should be displayed stating how much more is required to achieve the target
HLM/931/04
Progress bar
Check whether all the details are updated according to the targets achieved by the user (online and offline)
Functional
1.Launch the application 2.Enter credentials 3.Click on Login 4. Perform an assigned target 5. Verify the progress bar
All the details should be updated according to the targets achieved by the user 1. Targets required to achieve 2. Completed targets 3. Progress bar
HLM/931/05
Progress bar
Check if the values are reset to zero at 00:00 hours everyday.
Functional
1.Launch the application 2.Enter credentials 3.Click on Login
The values sould be reset to zero at 00:00 hours everyday.
HLM/931/06
Progress bar
Check for the targets not specified
UI
1.Launch the application 2.Enter credentials 3.Click on Login
There should be default targets set
HLM/931/07
Progress bar
Check to see if the information of a deleted household have been removed from the progress bar.
Functional
1.Launch the application 2.Enter credentials 3.Click on Login 4. Perform an assigned target and delete that household 5. Verify the progress bar
If a household is created and deleted later on, that household must be removed from the progress bar as well
HLM/1759/01
Search Users
Check if we have the user management card has an option to search for the users. Check for all of system admin, national/provincial/district supervisor, helpdesk user roles.
Functional
1) Navigate to the application URL. 2) Login to the application with the valid credential of system admin, national/provincial/district supervisor, helpdesk user roles. 3) On the home screen, validate if we have option called "Search User" on the "User Management" card.
We should have option called "Search User" on the "User Management" card.
PASS
PASS
HLM/1759/02
Search Users
Check if we click on search "Search User" option in the user management card we see the "Search Page". Check for all of system admin, national/provincial/district supervisor, helpdesk user roles.
Functional
1) Navigate to the application URL. 2) Login to the application with the valid credential of system admin, national/provincial/district supervisor, helpdesk user roles. 3) On the home screen, click on the option called "Search User" on the "User Management" card.
3) "Search Page" should be loaded. We should see all the user data registered in the system both active and inactive.
PASS
PASS
HLM/1759/03
Search Users
Search by username
Functional
1) Navigate to the application URL. 2) Login to the application with the valid credential of system admin, national/provincial/district supervisor, helpdesk user roles. 3) On the home screen, click on the option called "Search User" on the "User Management" card. 4) In the "Search Page", search for an existing user by entering a valid username.
3) "Search Page" should be loaded. We should see all the user data registered in the system both active and inactive. 4) The "Search Page" should be loaded with all relevant data specific to the username being searched for. The result should have only one row as the username is unique.
PASS
PASS
HLM/1759/04
Search Users
Search by mobile number
Functional
1) Navigate to the application URL. 2) Login to the application with the valid credential of system admin, national/provincial/district supervisor, helpdesk user roles. 3) On the home screen, click on the option called "Search User" on the "User Management" card. 4) In the "Search Page", search for an existing user by entering a valid mobile number.
3) "Search Page" should be loaded. We should see all the user data registered in the system both active and inactive. 4) The "Search Page" should be loaded with all relevant data specific to the mobile number being searched for.
PASS
PASS
HLM/1759/05
Search Users
Search by name
Functional
1) Navigate to the application URL. 2) Login to the application with the valid credential of system admin, national/provincial/district supervisor, helpdesk user roles. 3) On the home screen, click on the option called "Search User" on the "User Management" card. 4) In the "Search Page", search for an existing user by entering a valid name.
3) "Search Page" should be loaded. We should see all the user data registered in the system both active and inactive. 4) The "Search Page" should be loaded with all relevant data specific to the name being searched for. The result may include multiple data pertaining to the filtered name.
PASS
PASS
HLM/1759/06
Search Users
Filter search by campaign
Functional
1) Navigate to the application URL. 2) Login to the application with the valid credential of system admin, national/provincial/district supervisor, helpdesk user roles. 3) On the home screen, click on the option called "Search User" on the "User Management" card. 4) Validate if user data is loaded in the search page. 5) Filter the data in the search page by selecting a campaign from the "By Campaign" dropdown and click on "Apply" in the filter section.
4) We should see all the user data registered in the system both active and inactive. 5) When we filter the data specific to a campaign, we should see data of users who are associated to that campaign only.
PASS
PASS
HLM/1759/07
Search Users
Filter search by role
Functional
1) Navigate to the application URL. 2) Login to the application with the valid credential of system admin, national/provincial/district supervisor, helpdesk user roles. 3) On the home screen, click on the option called "Search User" on the "User Management" card. 4) Validate if user data is loaded in the search page. 5) Filter the data in the search page by selecting a role from the "By Role" dropdown and click on "Apply" in the filter section.
4) We should see all the user data registered in the system both active and inactive. 5) When we filter the data specific to a role, we should see data of users who are associated to that role only.
PASS
PASS
HLM/1759/08
Search Users
Filter search by employment status
Functional
1) Navigate to the application URL. 2) Login to the application with the valid credential of system admin, national/provincial/district supervisor, helpdesk user roles. 3) On the home screen, click on the option called "Search User" on the "User Management" card. 4) Validate if user data is loaded in the search page. 5) Filter the data in the search page by selecting a "Active" checkbox from the "Employment Status" section and click on "Apply" in the filter section. 6) Filter the data in the search page by selecting a "Inactive" checkbox from the "Employment Status" section and click on "Apply" in the filter section.
4) We should see all the user data registered in the system both active and inactive. 5) When we filter the data specific to only inactive users, we should see only data for inactive users.
PASS
PASS
HLM/1759/09
Search Users
Search with valid combination of username and mobile number
Functional
1) Navigate to the application URL. 2) Login to the application with the valid credential of system admin, national/provincial/district supervisor, helpdesk user roles. 3) On the home screen, click on the option called "Search User" on the "User Management" card. 4) In the "Search Page", search for an existing user by entering a valid username and the user's valid mobile number.
The "Search Page" should be loaded with all relevant data specific to the combination of valid username and valid mobile number being searched for. The result should have only one row as the username is unique.
PASS
PASS
HLM/1759/10
Search Users
Search with valid combination of name and mobile number
Functional
1) Navigate to the application URL. 2) Login to the application with the valid credential of system admin, national/provincial/district supervisor, helpdesk user roles. 3) On the home screen, click on the option called "Search User" on the "User Management" card. 4) In the "Search Page", search for an existing user by entering a valid name and the user's valid mobile number.
The "Search Page" should be loaded with all relevant data specific to the combination of valid name and valid mobile number being searched for.
PASS
PASS
HLM/1759/11
Search Users
Search with valid combination of name and username
Functional
1) Navigate to the application URL. 2) Login to the application with the valid credential of system admin, national/provincial/district supervisor, helpdesk user roles. 3) On the home screen, click on the option called "Search User" on the "User Management" card. 4) In the "Search Page", search for an existing user by entering a valid name and the user's valid username.
The "Search Page" should be loaded with all relevant data specific to the combination of valid username and valid name being searched for. The result should have only one row as the username is unique.
PASS
PASS
HLM/1759/12
Search Users
Check the clear search functionality
Functional
1) Navigate to the application URL. 2) Login to the application with the valid credential of system admin, national/provincial/district supervisor, helpdesk user roles. 3) On the home screen, click on the option called "Search User" on the "User Management" card. 4) In the "Search Page", search for an existing user by entering a valid username. 5) Click on "Clear Search".
3) We should see all the user data registered in the system both active and inactive. 4) The "Search Page" should be loaded with all relevant data specific to the username being searched for. The result should have only one row as the username is unique. 5) Once we click on "Clear Search", we should see all the user data registered in the system both active and inactive.
PASS
PASS
HLM/1759/13
Search Users
Check if provincial supervisor of campaign A can search for users only under campaign A.
Functional
1) Navigate to the application URL. 2) Login to the application with the valid credential of provincial supervisor who is associated with campaign A. 3) On the home screen, click on the option called "Search User" on the "User Management" card. 4) Validate if "By Campaign" dropdown has only one option that is campaign A. 5) Search for a valid user by either of username / mobile number / name who is associated with campaign A. 6) Search for a valid user by using a combination of username and mobile number , mobile number and name, name and username who is associated with campaign A. 7) Search for a valid user by either of username / mobile number / name who is associated with campaign B.
3) We should see all the user data registered in the system both active and inactive, associated only to campaign A. 4) The "By Campaign" dropdown has only one option called campaign A. 5) We should see only users who are searched by either of username / mobile number / name who is associated with campaign A. 6) We should see only users who are searched by combination of username and mobile number , mobile number and name, name and username who is associated with campaign A. 7) We should not get any search results.
PASS
PASS
HLM/1759/14
Search Users
Check if district supervisor of campaign A can search for users only under campaign A.
Functional
1) Navigate to the application URL. 2) Login to the application with the valid credential of district supervisor who is associated with campaign A. 3) On the home screen, click on the option called "Search User" on the "User Management" card. 4) Validate if "By Campaign" dropdown has only one option that is campaign A. 5) Search for a valid user by either of username / mobile number / name who is associated with campaign A. 6) Search for a valid user by using a combination of username and mobile number , mobile number and name, name and username who is associated with campaign A. 7) Search for a valid user by either of username / mobile number / name who is associated with campaign B.
3) We should see all the user data registered in the system both active and inactive, associated only to campaign A. 4) The "By Campaign" dropdown has only one option called campaign A. 5) We should see only users who are searched by either of username / mobile number / name who is associated with campaign A. 6) We should see only users who are searched by combination of username and mobile number , mobile number and name, name and username who is associated with campaign A. 7) We should not get any search results.
PASS
PASS
HLM/1759/15
Search Users
Check if system admin / helpdesk user can search for a user irrespective of campaign they are associated with
Functional
1) Navigate to the application URL. 2) Login to the application with the valid credential of system admin / helpdesk user. 3) On the home screen, click on the option called "Search User" on the "User Management" card. 4) Search for a valid user by either of username / mobile number / name who is associated with campaign A. 5) Search for a valid user by either of username / mobile number / name who is associated with campaign B.
3) We should see all the user data registered in the system both active and inactive, irrespective of their associated campaign. 4) We should see only users who are searched by either of username / mobile number / name who is associated with campaign A. 5) We should see only users who are searched by either of username / mobile number / name who is associated with campaign B.
HLM/1759/16
Search Users
Search Page components
UI
1) Navigate to the application URL. 2) Login to the application with the valid credential of system admin, national/provincial/district supervisor, helpdesk user roles. 3) On the home screen, click on the option called "Search User" on the "User Management" card. 4) Validate if the following components are present for the Search section a) Text fields : Employee Name, Mobile Number, Username b) Button: Search c) Link: Clear Search 5) Validate if the following components are present for the Filter section a) Filter categories: By Campaign, By Role b) Employment Status: Active checkbox and Inactive checkbox 6) Validate if the following components are present for the results section a) Columns: Username, Name, No. of Roles, Campaign Assigned, Department, Employment Status. b) Links: Against the data in each row of the table for the Username column c) Rows per page d) Pagination e) Page Navigation icons
3) We should see all the user data registered in the system both active and inactive, irrespective of their associated campaign. 4) We see that the following components are present for the Search section a) Text fields : Employee Name, Mobile Number, Username b) Button: Search c) Link: Clear Search 5) We see that the following components are present for the Filter section a) Filter categories: By Campaign, By Role b) Employment Status: Active checkbox and Inactive checkbox 6) We see that the following components are present for the results section a) Columns: Username, Name, No. of Roles, Campaign Assigned, Department, Employment Status. b) Links: Against the data in each row of the table for the Username column c) Rows per page d) Pagination e) Page Navigation icons
PASS
PASS
HLM/1759/17
Search Users
Number of rows per page
Functional
1) Navigate to the application URL. 2) Login to the application with the valid credential of system admin, national/provincial/district supervisor, helpdesk user roles. 3) On the home screen, click on the option called "Search User" on the "User Management" card. 4) Validate if the number of rows for the results can be changed by selecting different options from the "Rows" dropdown.
3) We should see all the user data registered in the system both active and inactive, irrespective of their associated campaign. 4) We see that the number of rows for the results can be changed by selecting different options from the "Rows" dropdown.
PASS
PASS
HLM/1759/18
Search Users
Navigation in results
Functional
1) Navigate to the application URL. 2) Login to the application with the valid credential of system admin, national/provincial/district supervisor, helpdesk user roles. 3) On the home screen, click on the option called "Search User" on the "User Management" card. 4) Validate if the navigation functionality is working fine by exercising the following options: a) Next page b) Previous page c) First page d) Last page
3) We should see all the user data registered in the system both active and inactive, irrespective of their associated campaign. 4) We see that the navigation functionality is working fine by clicking on the following options: a) Next page: navigates from current page to next page in the results b) Previous page: navigates from current page to previous page in the results c) First page: navigates from current page to first page in the results d) Last page: navigates from current page to last page in the results
PASS
PASS
HLM/1759/19
Search Users
Search with no results
Functional
1) Navigate to the application URL. 2) Login to the application with the valid credential of system admin, national/provincial/district supervisor, helpdesk user roles. 3) On the home screen, click on the option called "Search User" on the "User Management" card. 4) In the "Search Page", search for an existing user by entering a username that is not associated with any user.
3) "Search Page" should be loaded. We should see all the user data registered in the system both active and inactive. 4) The "Search Page" should be loaded with no results.
PASS
PASS
HLM/1759/20
Search Users
Refresh icon
Functional
1) Navigate to the application URL. 2) Login to the application with the valid credential of system admin, national/provincial/district supervisor, helpdesk user roles. 3) On the home screen, click on the option called "Search User" on the "User Management" card. 4) Validate if user data is loaded in the search page. 5) Filter the data in the search page by selecting a campaign from the "By Campaign" dropdown and click on "Apply" in the filter section. 6) Click on refresh icon in the page, beside the filter title.
4) We should see all the user data registered in the system both active and inactive. 5) When we filter the data specific to a campaign, we should see data of users who are associated to that campaign only. 6) We see that the earlier selected filter is getting cleared. Also we see that the data is seen as in step 4.
PASS
PASS
HLM/1736/01
Complaint Actions
Check if the complaint summary screen has the complaint details that include 1. Complaint Number 2. Complaint type 3. Complaint Date 4. Complainant name 5. Area 6. Contact number 7. Status 8. Complaint Description
UI
1.Navigate to the application URL 2.Enter credentials 3.Click on Login 4.Click on Complaint button 5. Click on open button
The complaint summary screen should have the complaint details that include 1. Complaint Number 2. Complaint type 3. Complaint Date 4. Complainant name 5. Area 6. Contact number 7. Status 8. Complaint Description
PASS
PASS
HLM/1736/02
Complaint Actions
Check if the complaint summary screen has the complaint timeline that includes 1. Assignee details 2. Assigned Date 3. Comments
UI
1.Navigate to the application URL 2.Enter credentials 3.Click on Login 4.Click on Complaint button 5. Click on open button
The complaint summary screen should have the complaint timeline that includes 1. Assignee details 2. Assigned Date 3. Comments
PASS
PASS
HLM/1736/03
Complaint Actions
Check if the timeline has the assignee details that include 1. Assignee name 2. Assignee contact number
UI
1.Navigate to the application URL 2.Enter credentials 3.Click on Login 4.Click on Complaint button 5. Click on open button
The timeline should have the assignee details that include 1. Assignee name 2. Assignee contact number
PASS
PASS
HLM/1736/04
Complaint Actions
Check if the complaint summary screen has a Take Action button and is functional
Functional
1.Navigate to the application URL 2.Enter credentials 3.Click on Login 4.Click on Complaint button 5. Click on open button 6. Click on Take action button
The complaint summary screen should have a Take Action button and it should be functional
PASS
PASS
HLM/1736/05
Complaint Actions
Check if the details are correct on the mobile web by creating a complaint and syncing from the mobile web
Functional
1.Lauch the application on mobile 2.Enter credentials 3.Click on Login 4.Click on Complaint button 5. Click on File complaint Button 6. Select complaint type click on next 7. Enter the complant details 8. Check the Submit button 9. Click on Submit button on confirmation screen 10. Sync the data 11. Navigate to the application URL on mobile 12. Enter credentials and login 13. Click on the complaint on inbox and verify the details
The details as seen in the mobile web should be the same which was entered in the mobile app.
PASS
PASS
HLM/1736/06
Complaint Actions
Check if the status is getting synced by Assigning a complaint to another user and then resolving it
Functional
1.Navigate to the application URL 2.Enter credentials 3.Click on Login 4.Click on Complaint button 5. Click on open button 6. Click on Take action button 7. Click on Assign complaint and choose the user 8. Click on Assign 9. Verify the status 10. Login to L2 user 11. Click on the complaint from inbox 12. Click on Take action button 13. Click on resolve complaint 14. Click on resolve 15. Login to the mobile web and check the status
The status should get synced by Assigning a complaint to another user and then resolving it
PASS
PASS
HLM/1736/07
Complaint Actions
Check if the status is getting synced by Assigning complaint to another user and then rejecting it
Functional
1.Navigate to the application URL 2.Enter credentials 3.Click on Login 4.Click on Complaint button 5. Click on open button 6. Click on Take action button 7. Click on Assign complaint and choose the user 8. Click on Assign 9. Check the status 10. Login to L2 user 11. Click on the complaint from inbox 12. Click on Take action button 13. Click on reject complaint and select the reason 14. Click on Reject 15. Login to the mobile web and check the status
The status should get synced by Assigning a complaint to another user and then rejecting it
PASS
PASS
HLM/1736/08
Complaint Actions
Check if the user can see the take action button after a complaint is resolved
UI
1.Navigate to the application URL 2.Enter credentials 3.Click on Login 4.Click on Complaint button 5. Click on open button 6. Click on Take action button 7. Click on Resolve complaint 8. Click on resolve button
The user should not see the take action button after a complaint is resolved
PASS
PASS
HLM/1736/09
Complaint Actions
Check for creating a complaint and syncing it from mobile, later rejecting the complaint on the web and check details on mobile, again sync on mobile and see the status on mobile
Functional
1.Launch the mobile app. 2.Enter credentials 3.Click on Login 4.Click on Complaint button 5. Click on File complaint Button 6. Select complaint type click on next 7. Enter the complaint details 8. Check the Submit button 9. Click on Submit button on confirmation screen 10. Sync the data 11. Navigate to the application URL on mobile browser 12. Enter credentials and login 13. Click on the complaint on inbox 14. Click on Take action button 15. Click on Reject complaint and select the reason 16. Click on Reject 17. Launch the mobile app and check the status 18. Sync data and verify the status
The status should get synced appropriately for creating and rejecting a complaint
PASS
PASS
HLM/1736/10
Complaint Actions
Check for creating a complaint & sync from mobile. Assign to L2 on the web and check details on mobile, again sync on mobile and see the status on mobile.
Functional
1.Launch the mobile app. 2.Enter credentials 3.Click on Login 4.Click on Complaint button 5. Click on File complaint Button 6. Select complaint type click on next 7. Enter the complaint details 8. Check the Submit button 9. Click on Submit button on confirmation screen 10. Sync the data 11. Navigate to the application URL on mobile browser. 12. Enter credentials and login 13. Click on the complaint on inbox 14. Click on Take action button 15. Click on Assign complaint and select the assignee 16. Click on Assign 17. Launch the mobile app and check the status 18. Sync data and verify the status
The status should get synced appropriately for creating and assigning a complaint
PASS
PASS
HLM/1736/11
Complaint Actions
Check if the user can see the take action button after a complaint is Rejected
UI
1.Navigate to the application URL 2.Enter credentials 3.Click on Login 4.Click on Complaint button 5. Click on open button 6. Click on Take action button 7. Click on Reject complaint and select the reason for rejection 8. Click on reject button
The user should not see the take action button after a complaint is rejected
PASS
PASS
HLM/1736/12
Complaint Actions
Check for the details on the web view by raising a complaint on mobile and canceling it.
Functional
1.Launch the mobile app. 2.Enter credentials 3.Click on Login 4.Click on Complaint button 5. Click on File complaint Button 6. Select complaint type click on next 7. Enter the complaint details 8. Check the Submit button 9. Click on cancel button on confirmation screen 10. Sync the data 11. Navigate to the application URL on mobile browser 12. Enter credentials and login 13. Click on the inbox
The complaint details should not be available
PASS
PASS
HLM/1736/13
Complaint Actions
Check if L2 support user can assign the complaint back to the Helpdesk user
Functional
1.Navigate to the application URL 2.Enter credentials of L2 support user 3.Click on Login 4.Click on Complaint button 5. Click on open button 6. Click on Take action button 7. Assign the complaint back to helpdesk user
The L2 support user should be able to assign the complaint back to the Helpdesk user
PASS
PASS
HLM/1736/14
Complaint Actions
Check if the user is able to click on the open button on complaint card
Functional
1.Navigate to the application URL 2.Enter credentials 3.Click on Login 4.Click on Complaint button 5. Click on open button
The user should be able to click on the open button on complaint card
PASS
PASS
HLM/1736/15
Complaint Actions
Check if the page navigates to the complaint summary screen when clicking on the open button
Functional
1.Navigate to the application URL 2.Enter credentials 3.Click on Login 4.Click on Complaint button 5. Click on open button
The page should navigate to the complaint summary screen when clicking on the open button
PASS
PASS
HLM/1736/16
Complaint Actions
Check if the following options are available clicking on the Take action button and are clickable 1. Resolve Complaint 2. Assign complaint 3. Reject Complaint
Functional
1.Navigate to the application URL 2.Enter credentials 3.Click on Login 4.Click on Complaint button 5. Click on open button 6. Click on Take action button
The following options should be available clicking on the Take action button and should clickable 1. Resolve Complaint 2. Assign complaint 3. Reject Complaint
PASS
PASS
HLM/1736/17
Complaint Actions
Check whether clicking on the assign complaint button the Assign complaint screen appears, that includes following fields 1. Date 2. Assign to 3. Additional commands
UI
1.Navigate to the application URL 2.Enter credentials 3.Click on Login 4.Click on Complaint button 5. Click on open button 6. Click on Take action button 7. Click on assign complaint button
By clicking on the assign complaint button the Assign complaint screen should appear, that should include following fields 1. Date 2. Assign to 3. Additional commands
PASS
PASS
HLM/1736/18
Complaint Actions
Check if the date is auto-captured and is non-editable.
UI
1.Navigate to the application URL 2.Enter credentials 3.Click on Login 4.Click on Complaint button 5. Click on open button 6. Click on Take action button 7. Click on assign complaint button
The date should be auto-captured and must be non-editable.
PASS
PASS
HLM/1736/19
Complaint Actions
Check if Assign to is a drop down field that shows the assignees list
UI
1.Navigate to the application URL 2.Enter credentials 3.Click on Login 4.Click on Complaint button 5. Click on open button 6. Click on Take action button 7. Click on assign complaint button 8. Click on Assign to drop down field
The Assign to field should be a drop down and has to show the assignees list
PASS
PASS
HLM/1736/20
Complaint Actions
Check if Assign button is visible and clickable on Assign complaint popup
Functional
1.Navigate to the application URL 2.Enter credentials 3.Click on Login 4.Click on Complaint button 5. Click on open button 6. Click on Take action button 7. Click on assign complaint button 8. Choose the assignee and click on Assign button
The Assign button should be visible and clickable on Assign complaint popup
PASS
PASS
HLM/1736/21
Complaint Actions
Check if the assign button is enabled all the time
UI
1.Navigate to the application URL 2.Enter credentials 3.Click on Login 4.Click on Complaint button 5. Click on open button 6. Click on Take action button 7. Click on assign complaint button 8. Leave mandatory fields empty and check the assign button
The assign button should be enabled all the time, and should throw an error if the mandatory fields are not entered
PASS
PASS
HLM/1736/22
Complaint Actions
Check whether a toaster message appears with the text " Complaint Assigned successfully" when clicking on the assign button
Functional
1.Navigate to the application URL 2.Enter credentials 3.Click on Login 4.Click on Complaint button 5. Click on open button 6. Click on Take action button 7. Click on assign complaint button 8. Add the details, click on assign button
A toaster message with the text " Complaint Assigned successfully" should appear when clicking on the assign button
PASS
PASS
HLM/1736/23
Complaint Actions
Check if the complaint is assigend to the selected assignee
Functional
1.Navigate to the application URL 2.Enter credentials 3.Click on Login 4.Click on Complaint button 5. Click on open button 6. Click on Take action button 7. Click on assign complaint button 8. Add the details, click on assign button 9. Click on back to complaint 10. Check assignee in the timeline on complait summary screen
The complaint should be assigend to the selected assignee
PASS
PASS
HLM/1736/24
Complaint Actions
Check if the complaint status changes to ‘Assigned to L2’ when the user assigns the complaint
Functional
1.Navigate to the application URL 2.Enter credentials 3.Click on Login 4.Click on Complaint button 5. Click on open button 6. Click on Take action button 7. Click on assign complaint button 8. Add the details, click on assign button 9. Check status in the timeline on complait summary screen and also on the complaint card in the inbox
The complaint status should change to ‘Assigned to L2’ when the user assigns the complaint
PASS
PASS
HLM/1736/25
Complaint Actions
Check whether clicking on the resolve complaint button the resolve complaint screen appears, that includes Additional comments field
Functional
1.Navigate to the application URL 2.Enter credentials 3.Click on Login 4.Click on Complaint button 5. Click on open button 6. Click on Take action button 7. Click on Resolve complaint button
By clicking on the resolve complaint button the resolve complaint screen should appear, that should include Additional comments field
PASS
PASS
HLM/1736/26
Complaint Actions
Check if resolve button is visible and clickable on resolve complaint screen
Functional
1.Navigate to the application URL 2.Enter credentials 3.Click on Login 4.Click on Complaint button 5. Click on open button 6. Click on Take action button 7. Click on Resolve complaint button 8. Click on Resolve button on Resolve complaint screen
The resolve button should be visible and clickable on resolve complaint screen
PASS
PASS
HLM/1736/27
Complaint Actions
Check whether a toaster message appears with the text " Complaint Resolved successfully" when clicking on the Resolve button
Functional
1.Navigate to the application URL 2.Enter credentials 3.Click on Login 4.Click on Complaint button 5. Click on open button 6. Click on Take action button 7. Click on Resolve complaint button 8. Click on Resolve button on Resolve complaint screen 9. Check the toaster message on complaint details page
A toaster message with the text " Complaint Resolved successfully" should appear when clicking on the resolve button
PASS
PASS
HLM/1736/28
Complaint Actions
Check if the complaint status changes to ‘resolved’ when the user clicks on resolve complaint and the complaint is resolved
Functional
1.Navigate to the application URL 2.Enter credentials 3.Click on Login 4.Click on Complaint button 5. Click on open button 6. Click on Take action button 7. Click on Resolve complaint button 8. Click on Resolve button on Resolve complaint screen 9. Check the complaint status
The complaint status should change to ‘resolved’ when the user clicks on resolve complaint and the complaint should be resolved
PASS
PASS
HLM/1736/29
Complaint Actions
Check whether clicking on the Reject complaint button the reject complaint screen appears, that includes the following fields 1. Reason for Rejection 2. Additional comments
Functional
1.Navigate to the application URL 2.Enter credentials 3.Click on Login 4.Click on Complaint button 5. Click on open button 6. Click on Take action button 7. Click on Reject complaint button
By clicking on the Reject complaint button the reject complaint screen should appear, that should include the following fields 1. Reason for Rejection 2. Additional comments
PASS
PASS
HLM/1736/30
Complaint Actions
Check if Reason for Rejection is a drop down field that shows the reasons list
UI
1.Navigate to the application URL 2.Enter credentials 3.Click on Login 4.Click on Complaint button 5. Click on open button 6. Click on Take action button 7. Click on Reject complaint button 8. Click on Reason for rejection dropdown
The Reason for Rejection should be a drop down field and should shows the reasons list for rejection
PASS
PASS
HLM/1736/31
Complaint Actions
Check if Reject button is visible and clickable on Reject complaint screen
Functional
1.Navigate to the application URL 2.Enter credentials 3.Click on Login 4.Click on Complaint button 5. Click on open button 6. Click on Take action button 7. Click on Reject complaint button 8. Click on Reason for rejection dropdown and select a reason 9. Click on Reject button
The Reject button should be visible and clickable on Reject complaint screen
PASS
PASS
HLM/1736/32
Complaint Actions
Check whether a toaster message appears with the text " Complaint Rejected successfully" when clicking on the Reject button
Functional
1.Navigate to the application URL 2.Enter credentials 3.Click on Login 4.Click on Complaint button 5. Click on open button 6. Click on Take action button 7. Click on Reject complaint button 8. Click on Reason for rejection dropdown and select a reason 9. Click on Reject button
A toaster message with the text " Complaint Rejected successfully" should appear when clicking on the Reject button
PASS
PASS
HLM/1736/33
Complaint Actions
Check if the complaint status changes to ‘rejected’ when the user clicks on reject button and the complaint is rejected
Functional
1.Navigate to the application URL 2.Enter credentials 3.Click on Login 4.Click on Complaint button 5. Click on open button 6. Click on Take action button 7. Click on Reject complaint button 8. Click on Reason for rejection dropdown and select a reason 9. Click on Reject button 10. Check the complaint status
The complaint status should change to ‘rejected’ when the user clicks on reject button and the complaint should be rejected
PASS
PASS
HLM/1736/34
Complaint Actions
Check whether an error message with a reminder is generated for mandatory fields
UI
1.Navigate to the application URL 2.Enter credentials 3.Click on Login 4.Click on Complaint button 5. Click on open button 6. Click on Take action button 7. Click on assigne/reject complaint button 8. Check the mandatory fields
An error message with a reminder should be generated for mandatory fields
PASS
PASS
HLM/1736/35
Complaint Actions
Check whether all the mandatory fields are having "*" symbol on the text fields or text areas
UI
1.Navigate to the application URL 2.Enter credentials 3.Click on Login 4.Click on Complaint button 5. Click on open button 6. Click on Take action button 7. Click on assigne/reject complaint button 8. Check the mandatory fields
All the mandatory fields should have "*" symbol on the text fields or text areas
PASS
PASS
HLM/1756/01
Creating user
Check if System admin, national/provincial/district supervisor, helpdesk users are able to create new users
Functional
1) Navigate to the application URL. 2) Login to the application with the valid credential of system admin, national/provincial/district supervisor, helpdesk user roles. 3) On the home screen, validate if we have option called "Create user" on the "User Management" card. 4) Click on the "Create user" link.
System admin, national/provincial/district supervisor, helpdesk users should be able to create new users
PASS
PASS
HLM/1756/02
Creating user
Check if Create user option is available and is clickable on user Management card
Functional
1) Navigate to the application URL. 2) Login to the application with the valid credential of system admin, national/provincial/district supervisor, helpdesk user roles. 3) On the home screen, validate if we have option called "Create user" on the "User Management" card. 4) Click on the "Create user" link.
Create user option should be available and should be clickable on user Management card
PASS
PASS
HLM/1756/03
Creating user
Check if Create user option is available on Search employee screen as well and is clickable
Functional
1) Navigate to the application URL. 2) Login to the application with the valid credential of system admin, national/provincial/district supervisor, helpdesk user roles. 3) Click on Search user on User management card 4) Click on the "Create user" link.
Create user option should be available on search user screen and should be clickable
PASS
PASS
HLM/1756/04
Creating user
Check if the page navigates to New Employee screen when clicked on Create user link
Functional
1) Navigate to the application URL. 2) Login to the application with the valid credential of system admin, national/provincial/district supervisor, helpdesk user roles. 3) Click on search user on User management card 4) Click on the "Create user" link.
The page should navigates to New Employee screen when clicked on Create user link
PASS
PASS
HLM/1756/05
Creating user
Check whether the following sections are available on the New Employee screen 1. Login Details 2. Personal details 3. Employee Details 4. Jurisdiction Details
UI
1) Navigate to the application URL. 2) Login to the application with the valid credential of system admin, national/provincial/district supervisor, helpdesk user roles. 3) Click on the "Create user" link on user management card
The following sections should be available on the New Employee screen 1. Login Details 2. Personal details 3. Employee Details 4. Jurisdiction Details
PASS
PASS
HLM/1756/06
Creating user
Check whether the following fields are available in Login Details section and all the fields are mandatory 1. Username 2. Password 3. Confirm password
UI
1) Navigate to the application URL. 2) Login to the application with the valid credential of system admin, national/provincial/district supervisor, helpdesk user roles. 3) Click on the "Create user" link on user management card 4) Check for all the validations for Username, password and confirm password fields
The following fields should be available in Login Details section and should be mandatory 1. Username 2. Password 3. Confirm password
PASS
PASS
HLM/1756/07
Creating user
Check whether the following fields are available in Personal Details section 1. Employee name 2. mobile number 3. Gender ( radio buttons) 4. Date of Birth ( Date picker) 5. email ID ( mandatory field) 6. Correspondence Address
UI
1) Navigate to the application URL. 2) Login to the application with the valid credential of system admin, national/provincial/district supervisor, helpdesk user roles. 3) Click on the "Create user" link on user management card 4) Check for all the validations for Employee name, mobile number, Gender, Date of Birth, email ID, Correspondence Address fields
The following fields should be available in Personal Details section 1. Employee name 2. mobile number 3. Gender ( radio buttons) 4. Date ( Date picker) 5. email ID ( mandatory field) 6. Correspondence Address
PASS
PASS
HLM/1756/08
Creating user
Check whether the following fields are available in Employee Details section 1. Employment Type ( Mandatory dropdown field) 2. Department ( Mandatory dropdown field) 3. Date of employment(Date picker)
UI
1) Navigate to the application URL. 2) Login to the application with the valid credential of system admin, national/provincial/district supervisor, helpdesk user roles. 3) Click on the "Create user" link on user management card 4) Check for all the validations for Employment Type, Department, Date of employment fields
The following fields should be available in Employee Details section 1. Employment Type ( Mandatory dropdown field) 2. Department (Mandatory) 3. Date of employment(Date picker)
PASS
PASS
HLM/1756/09
Creating user
Check whether the following fields are available in Jurisdiction Details section and all the fields are mandatory 1. Boundary Type (dropdown field) 2. Boundary (dropdown field) 3. Role (dropdown field)
UI
1) Navigate to the application URL. 2) Login to the application with the valid credential of system admin, national/provincial/district supervisor, helpdesk user roles. 3) Click on the "Create user" link on user management card 4) Check for all the validations for Boundary Type, Boundary, Role fields
The following fields should be available in Jurisdiction Details section and all the fields should be mandatory 1. Boundary Type (dropdown field) 2. Boundary (dropdown field) 3. Role (dropdown field)
PASS
PASS
HLM/1756/10
Creating user
Check if the "Add another Jurisdiction" link is available by clicking on which another Jurisdiction section should be added
Functional
1) Navigate to the application URL. 2) Login to the application with the valid credential of system admin, national/provincial/district supervisor, helpdesk user roles. 3) Click on the "Create user" link on user management card 4) Click on Add another Jurisdiction link
The "Add another Jurisdiction" link should be available by clicking on which another Jurisdiction section should be added. User should be able to add more than one Jurisdiction
HLM/1756/11
Creating user
Check if a confirmation popup appears on New Employee screen when clicked on submit button and if it has "Cancel" and "submit" button
Functional
1) Navigate to the application URL. 2) Login to the application with the valid credential of system admin, national/provincial/district supervisor, helpdesk user roles. 3) Click on the "Create user" link on user management card 4) Enter the required details and click on submit
A confirmation popup should appear when clicked on submit button and it should have "Cancel" and "submit" button
HLM/1756/12
Creating user
Check if the page renavigates to New Employe screen and the data is retained when clicked on cancel button
Functional
1) Navigate to the application URL. 2) Login to the application with the valid credential of system admin, national/provincial/district supervisor, helpdesk user roles. 3) Click on the "Create user" link on user management card 4) Enter the required details and click on submit 5) Click on cancel button
The page should renavigates to New Employe screen and the data entered earlier should be retained when clicked on cancel button
HLM/1756/13
Creating user
Check if a response screen with the text "Employee created successfully " and Employe ID is displayed by clicking on Submit Button and a New employee is created
Functional
1) Navigate to the application URL. 2) Login to the application with the valid credential of system admin, national/provincial/district supervisor, helpdesk user roles. 3) Click on the "Create user" link on user management card 4) Enter the required details and click on submit 5) Click on Submit button on the confirmation popup
A response screen with the text "Employee created successfully " and Employe ID should be displayed by clicking on Submit Button and a New employee should be created
HLM/1756/14
Creating user
Check if the response screen has the following options and are clickable 1. Go Back To Home link 2. Proceed for campaign assignment
Functional
1) Navigate to the application URL. 2) Login to the application with the valid credential of system admin, national/provincial/district supervisor, helpdesk user roles. 3) Click on the "Create user" link on user management card 4) Enter the required details and click on submit 5) Click on Submit button on the confirmation popup
The response screen should have the following options and should be clickable 1. Go Back To Home link 2. Proceed for campaign assignment
PASS
PASS
HLM/1756/15
Creating user
Check if the status of the newly created user is "Active"
Functional
1) Navigate to the application URL. 2) Login to the application with the valid credential of system admin, national/provincial/district supervisor, helpdesk user roles. 3) Click on the "Create user" link on user management card 4) Enter the required details and click on submit 5) Click on Submit button on the confirmation popup 6) Go to Search employee screen and verify the status
The status of the newly created user should be "Active"
PASS
PASS
HLM/1756/16
Creating user
Check if Assign Campaign screen with following fields is displayed when clicked on "Proceed for campaign assignment" button and are mandatory fields 1. Campaign Name (dropdown field) 2. Administrative Area (dropdown field) 3. Assigned from Date (date picker) 4. Assigned till Date (date picker)
UI
1) Navigate to the application URL. 2) Login to the application with the valid credential of system admin, national/provincial/district supervisor, helpdesk user roles. 3) Click on the "Create user" link on user management card 4) Enter the required details and click on submit 5) Click on Submit button on the confirmation popup 6) Click on Proceed for campaign assignment button
The Assign Campaign screen with following fields should be displayed when clicked on "Proceed for campaign assignment" button and all fields should be mandatory 1. Campaign Name (dropdown field) 2. Administrative Area (dropdown field) 3. Assigned from Date (date picker) 4. Assigned till Date (date picker)
PASS
PASS
HLM/1756/17
Creating user
Check if the "Add another assignment" link is available by clicking on which another campaign section should be added
Functional
1) Navigate to the application URL. 2) Login to the application with the valid credential of system admin, national/provincial/district supervisor, helpdesk user roles. 3) Click on the "Create user" link on user management card 4) Enter the required details and click on submit 5) Click on Submit button on the confirmation popup 6) Click on Proceed for campaign assignment button 7) Click on Add another Assignment link
The "Add another assignment" link should be available and by clicking on that another campaign section should be added
PASS
PASS
HLM/1756/18
Creating user
Check if a response screen with the text "Campaign Assigned successfully " and Employe ID is displayed by clicking on Submit Button and the campaigns are assigned
Functional
1) Navigate to the application URL. 2) Login to the application with the valid credential of system admin, national/provincial/district supervisor, helpdesk user roles. 3) Click on the "Create user" link on user management card 4) Enter the required details and click on submit 5) Click on Submit button on the confirmation popup 6) Click on Proceed for campaign assignment button 7) Add the required campain details 8) Click on Submit
A response screen with the text "Campaign Assigned successfully " and Employe ID should be displayed by clicking on Submit Button and the campaigns should be assigned
PASS
PASS
HLM/1756/19
Creating user
Check if "Go Back To Home" Button is avilable on response screen clicking on which page navigates to Details screen
Functional
1) Navigate to the application URL. 2) Login to the application with the valid credential of system admin, national/provincial/district supervisor, helpdesk user roles. 3) Click on the "Create user" link on user management card 4) Enter the required details and click on submit 5) Click on Submit button on the confirmation popup 6) Click on Proceed for campaign assignment button 7) Add the required campain details 8) Click on Submit 9) Click on "Go Back To Home" Button
"Go Back To Home" Button should be avilable on response screen clicking on which the page should navigate to Details screen
PASS
PASS
HLM/1756/20
Creating user
Check if the Details screen has all the Details enterd while creating the user
UI
1) Navigate to the application URL. 2) Login to the application with the valid credential of system admin, national/provincial/district supervisor, helpdesk user roles. 3) Click on the "Create user" link on user management card 4) Enter the required details and click on submit 5) Click on Submit button on the confirmation popup 6) Click on Proceed for campaign assignment button 7) Add the required campain details 8) Click on Submit 9) Click on "Go Back To Home" Button
The Details screen should have all the details entered while creating the user including Campaigns assigned under the following sections: 1. Login Details 2. Personal details 3. Employee Details 4. Jurisdiction Details 5. Assignment details
PASS
PASS
HLM/1756/21
Creating user
Check if the user can log in to the new account created by entering the credentials given while creating the user on both app and web
Functional
1) Launch the application / navigate to the application URL 2) Login to the application
The user should be able to log in to the new account created by entering the credentials given while creating the user on both app and web
PASS
PASS
HLM/1756/22
Creating user
Check if the password is masked on Details screen
UI
1) Navigate to the application URL. 2) Login to the application with the valid credential of system admin, national/provincial/district supervisor, helpdesk user roles. 3) Click on the "Create user" link on user management card 4) Enter the required details and click on submit 5) Click on Submit button on the confirmation popup 6) Click on Proceed for campaign assignment button 7) Add the required campain details 8) Click on Submit 9) Click on "Go Back To Home" Button
The password should be masked on Details screen
PASS
PASS
HLM/1756/23
Creating user
Check if Reset Password link is available on details screen by clicking on which OTP verification popup should appear
Functional
1) Navigate to the application URL. 2) Login to the application with the valid credential of system admin, national/provincial/district supervisor, helpdesk user roles. 3) Click on the "Create user" link on user management card 4) Enter the required details and click on submit 5) Click on Submit button on the confirmation popup 6) Click on Proceed for campaign assignment button 7) Add the required campain details 8) Click on Submit 9) Click on "Go Back To Home" Button 10) Click on Reset password link
Reset Password link should be available on details screen by clicking on which OTP verification popup should appear
PASS
PASS
HLM/1756/24
Creating user
Check if OTP verification popup has the following fields 1. OTP field 2. New password 3. Confirm password
UI
1) Navigate to the application URL. 2) Login to the application with the valid credential of system admin, national/provincial/district supervisor, helpdesk user roles. 3) Click on the "Create user" link on user management card 4) Enter the required details and click on submit 5) Click on Submit button on the confirmation popup 6) Click on Proceed for campaign assignment button 7) Add the required campain details 8) Click on Submit 9) Click on "Go Back To Home" Button 10) Click on Reset password link
The OTP verification popup should have the following fields 1. OTP field 2. New password 3. Confirm password
PASS
PASS
HLM/1756/25
Creating user
Check to see if the user receives the OTP to the email address they specified when creating the user for password reset.
Functional
1) Navigate to the application URL. 2) Login to the application with the valid credential of system admin, national/provincial/district supervisor, helpdesk user roles. 3) Click on the "Create user" link on user management card 4) Enter the required details and click on submit 5) Click on Submit button on the confirmation popup 6) Click on Proceed for campaign assignment button 7) Add the required campain details 8) Click on Submit 9) Click on "Go Back To Home" Button 10) Click on Reset password link
The user should receive the OTP to the email address they specified when creating the user for password reset.
PASS
PASS
HLM/1756/26
Creating user
Check to see if a resend OTP link is accessible on the OTP verification popup, after which the user should receive OTP to their email once more.
Functional
1) Navigate to the application URL. 2) Login to the application with the valid credential of system admin, national/provincial/district supervisor, helpdesk user roles. 3) Click on the "Create user" link on user management card 4) Enter the required details and click on submit 5) Click on Submit button on the confirmation popup 6) Click on Proceed for campaign assignment button 7) Add the required campain details 8) Click on Submit 9) Click on "Go Back To Home" Button 10) Click on Reset password link 11) Click on Resend OTP
A resend OTP link should be accessible on the OTP verification popup, after which the user should receive OTP to their email once more.
PASS
PASS
HLM/1756/27
Creating user
Check to see if the password is reset after providing all of the information and clicking on the Reset password button on the OTP verification popup.
Functional
1) Navigate to the application URL. 2) Login to the application with the valid credential of system admin, national/provincial/district supervisor, helpdesk user roles. 3) Click on the "Create user" link on user management card 4) Enter the required details and click on submit 5) Click on Submit button on the confirmation popup 6) Click on Proceed for campaign assignment button 7) Add the required campain details 8) Click on Submit 9) Click on "Go Back To Home" Button 10) Click on Reset password link 11) Enter all the required details and click on Reset Password button
The password should be reset after providing all of the information and clicking on the Reset password button on the OTP verification popup.
PASS
PASS
HLM/1756/28
Creating user
Check if a common recovery email is linked to each account which will be used for password recovery if the users do no have email IDs linked to their accounts
Functional
1) Navigate to the application URL. 2) Login to the application with the valid credential of system admin, national/provincial/district supervisor, helpdesk user roles. 3) Click on the "Create user" link on user management card 4) Enter the required details and click on submit 5) Click on Submit button on the confirmation popup 6) Click on Proceed for campaign assignment button 7) Add the required campain details 8) Click on Submit 9) Click on "Go Back To Home" Button 10) Click on Reset password link 11) Enter all the required details and click on Reset Password button
A common recovery email should be linked to each account which will be used for password recovery if the users do no have email IDs linked to their accounts
HLM/1756/29
Creating user
Check if username is able to change once created during user creation
UI
1) Navigate to the application URL. 2) Login to the application with the valid credential of system admin, national/provincial/district supervisor, helpdesk user roles. 3) Click on the "Create user" link on user management card 4) Enter the required details and click on submit 5) Click on Submit button on the confirmation popup 6) go to search user and click on a created user link 7) Click on Take action button on details screen 8) Click on "Edit employee details"
Once created during user creation, the username must not be able to change
PASS
PASS
HLM/1756/30
Creating user
Check whether an error message with a reminder is generated for mandatory fields
UI
1) Navigate to the application URL. 2) Login to the application with the valid credential of system admin, national/provincial/district supervisor, helpdesk user roles. 3) Click on the "Create user" link on user management card
Error message with a reminder should be generated for mandatory fields
PASS
PASS
HLM/1756/31
Creating user
Check whether all the mandatory fields are having "*" symbol on the text fields or text areas
UI
1) Navigate to the application URL. 2) Login to the application with the valid credential of system admin, national/provincial/district supervisor, helpdesk user roles. 3) Click on the "Create user" link on user management card
All the mandatory fields should have "*" symbol on the text fields or text areas
PASS
PASS
HLM/1735/01
Inbox
Check if Complainants and helpdesk users are able to navigate to compaint inbox when clicked on complaint button on Home page
Functional
1.Launch the application 2.Enter credentials 3.Click on Login 4.Click on Complaint button
Complainants and helpdesk users should be able to navigate to compaint inbox when clicked on complaint button
PASS
PASS
HLM/1735/02
Inbox
Check whether the complainant and helpdesk user can view the Complaint inbox
UI
1.Launch the application 2.Enter credentials 3.Click on Login 4.Click on Complaint button 5. View the inbox
The complainant and helpdesk users should be able to view the Complaint inbox
PASS
PASS
HLM/1735/03
Inbox
Check if complaint inbox screen has the following components 1. Search 2. Filter 3. Sort
UI
1.Launch the application 2.Enter credentials 3.Click on Login 4.Click on Complaint button and click on search, filter, sort buttons
Complaint inbox screen should have the following components 1. Search 2. Filter 3. sort
PASS
PASS
HLM/1735/04
Inbox
Check if File complaint button is visible and clickable on My complaint screen
Functional
1.Launch the application 2.Enter credentials 3.Click on Login 4.Click on Complaint button 5. Click on File complaint button
File complaint button should be visible and clickable on My complaint screen
PASS
PASS
HLM/1735/05
Inbox
Check whether clicking on File complaint it navigates to complaint type screen
1.Launch the application 2.Enter credentials 3.Click on Login 4.Click on Complaint button 5. Click on File complaint button
Clicking on File complaint it should navigate to complaint type screen
PASS
PASS
HLM/1735/06
Inbox
Check if a Search By popup opens when clicked on Search
Functional
1.Launch the application 2.Enter credentials 3.Click on Login 4.Click on Complaint button 5. Click on search and check the popup
Search By popup should open when clicked on Search
PASS
PASS
HLM/1735/07
Inbox
Check if the search popup have 1. Search parameters( configurable) 2. Search button
UI
1.Launch the application 2.Enter credentials 3.Click on Login 4.Click on Complaint button 5. Click on search and check the popup
Search By popup should have 1. Search parameters( configurable) 2. Search button
PASS
PASS
HLM/1735/08
Inbox
Check if user is able to enter data in the search parameters
UI
1.Launch the application 2.Enter credentials 3.Click on Login 4.Click on Complaint button 5. click on search 6. Enter the data to be searched in search parameters
User should be is able to enter data in the search parameters
PASS
PASS
HLM/1735/09
Inbox
Check if no results found message/screen is displayed if the search results are not found
UI
1.Launch the application 2.Enter credentials 3.Click on Login 4.Click on Complaint button 5. Click on search 6. Enter the data to be searched in search parameters 7. Click on search
No results found message/screen should be displayed if the search results are not found
PASS
PASS
HLM/1735/10
Inbox
Check that the search button is only activated when the user enters data in the search parameters.
UI
1.Launch the application 2.Enter credentials 3.Click on Login 4.Click on Complaint button 5. Click on search 6. Check search button without entering the data to be searched in search parameters
The search button Should only be activated when the user enters data in the search parameters.
PASS
PASS
HLM/1735/11
Inbox
Check to see if the search results are displayed after clicking the search button.
Functional
1.Launch the application 2.Enter credentials 3.Click on Login 4.Click on Complaint button 5. click on search 6. Enter the data to be searched in search parameters 7.Click on search button
The search results should be displayed after clicking the search button.
PASS
PASS
HLM/1735/12
Inbox
Check if a Filters popup opens when clicked on Filters button on inbox
Functional
1.Launch the application 2.Enter credentials 3.Click on Login 4.Click on Complaint button 5. Click on Filter button
Filters popup should be open when clicked on Filters button on inbox
PASS
PASS
HLM/1735/13
Inbox
Check if the filter popup have 1. Filters for different fields(configurable) 2. Apply button 3. Clear All Button
UI
1.Launch the application 2.Enter credentials 3.Click on Login 4.Click on Complaint button 5. Click on Filter button
Filter popup should have 1. Filters for different fields(configurable) 2. Apply button 3. Clear All Button
PASS
PASS
HLM/1735/14
Inbox
Check wheather the popup disappears when clicked on cancel (X)
UI
1.Launch the application 2.Enter credentials 3.Click on Login 4.Click on Complaint button 5. Click on Filter/Search button 6. Click on cancel (X)
The popup should disappears when clicked on cancel (X)
PASS
PASS
HLM/1735/15
Inbox
Check that the apply button is only activated when the user adds filters.
UI
1.Launch the application 2.Enter credentials 3.Click on Login 4.Click on Complaint button 5.Click on Filter button 6.Check apply button without adding any filters
The apply button should be only activated when the user adds filters.
PASS
PASS
HLM/1735/16
Inbox
Check if user is able to select the required filters
UI
1.Launch the application 2.Enter credentials 3.Click on Login 4.Click on Complaint button 5. Click on Filter button 6. Select the filters
User should be able to select the required filters
PASS
PASS
HLM/1735/17
Inbox
Check to see if the filtered results are displayed after clicking the apply button.
Functional
1.Launch the application 2.Enter credentials 3.Click on Login 4.Click on Complaint button 5. Click on Filter button 6. Select the filters 7. Click on Apply button
Filtered results should be displayed after clicking the apply button.
PASS
PASS
HLM/1735/18
Inbox
Check if the user is able to clear all filters applied by clicking on clear all button
Functional
1.Launch the application 2.Enter credentials 3.Click on Login 4.Click on Complaint button 5. click on Filter button 6. Click on Clear All button
By clicking on "clear all" button User should be able to clear all filters applied
PASS
PASS
HLM/1735/19
Inbox
Check if a Sort By popup opens when clicking on the sort button on the inbox
Functional
1.Launch the application 2.Enter credentials 3.Click on Login 4.Click on Complaint button 5. Click on sort button
Sort By popup should open when clicked on the sort button on the inbox
PASS
PASS
HLM/1735/20
Inbox
Check if the Sort By popup has following options and is clickable 1. Complaint Date (Latest first) 2. Complaint Date (Latest last)
Functional
1.Launch the application 2.Enter credentials 3.Click on Login 4.Click on Complaint button 5.Click on Sort button 6. Check the options
The Sort By popup should have the following options and should be clickable 1. Complaint Date (Latest first) 2. Complaint Date (Latest last)
PASS
PASS
HLM/1735/21
Inbox
Check if the Sort By popup has sort button and is functional
Functional
1.Launch the application 2.Enter credentials 3.Click on Login 4.Click on Complaint button 5. Click on sort button 6. Click on sort button on Sort By popup
The Sort By popup should have sort button and should be functional
PASS
PASS
HLM/1735/22
Inbox
Check if the complains are sorted according to the sort options selected
Functional
1.Launch the application 2.Enter credentials 3.Click on Login 4.Click on Complaint button 5. Click on sort button 6. Click on sort button on Sort By popup 7. Check for the sorted complains on inbox
The complains should be sorted according to the sort options selected
PASS
PASS
HLM/1735/23
Inbox
Check if complaint inbox screen have the previously logged complaints in the cards format
UI
1.Launch the application 2.Enter credentials 3.Click on Login 4.Click on Complaint button and check for previously logged complaints
Complaint inbox screen should have the previously logged complaints in the cards format
PASS
PASS
HLM/1735/24
Inbox
Check for a complainant, the complaints list must consist of only those complaints logged by a particular user’s account.
Functional
1.Launch the application 2.Enter credentials 3.Click on Login 4.Click on Complaint button and check for previously logged complaints
For Complainant, the complaints list must consist of only those complaints logged by a particular user’s account.
PASS
PASS
HLM/1735/25
Inbox
Check for helpdesk users, the complaints list must consist of the complaints filed by helpdesk users, as well as complaints filed by mobile app users
Functional
1.Launch the application 2.Enter credentials 3.Click on Login 4.Click on Complaint button and check for previously logged complaints
For helpdesk users, the complaints list must consist of the complaints filed by helpdesk users, as well as complaints filed by mobile app users
PASS
PASS
HLM/1735/26
Inbox
Check if the inbox for all the helpdesk users are common
Functional
1.Launch the application 2.Enter credentials 3.Click on Login 4.Click on Complaint button and check the complaints logged
The inbox for all the helpdesk users should be common
PASS
PASS
HLM/1735/27
Inbox
Check if Open button is present on every complaint card and is functional
Functional
1.Launch the application 2.Enter credentials 3.Click on Login 4.Click on Complaint button 5. Click on open button from any on the complaint
Open button should be present on every complaint card and should be functional
PASS
PASS
HLM/1735/28
Inbox
Check whether clicking on open button it navigates to Complaint details screen
Functional
1.Launch the application 2.Enter credentials 3.Click on Login 4.Click on Complaint button 5. Click on open button and check the navigation to complaint details screen
Clicking on open button page should navigate to Complaint details screen
PASS
PASS
HLM/1735/29
Inbox
Check whether the back button component is present on the inbox screens of the mobile application, and it should be clickable
UI
1.Launch the application 2.Enter credentials 3.Click on Login 4.Click on Complaint button 5. Check for back button on the top left of the screen
The back button should be present on the inbox screens of the mobile application, and it should be clickable
PASS
PASS
HLM/1735/30
Inbox
Check if the page redirectes to home page when clicked on back button
Functional
1.Launch the application 2.Enter credentials 3.Click on Login 4.Click on Complaint button 5. Check for back button on the top left of the screen 6. Click on back button
The page should redirect to home page when clicked on back button
PASS
PASS
HLM/1735/31
Inbox
Check whether application works as per requirement when it is in offline mode
Functional
1.Launch the application 2.Enter credentials 3.Click on Login 4.Click on Complaint button
Application should work as per requirement when it is in offline mode
PASS
PASS
HLM/1735/32
Inbox
Check for the complaint number on the inbox that should be mentioned as "Not generated(Sync required)" when the data is not synced , after syncing the complaint number should be generated
Functional
1.Launch the application 2.Enter credentials 3.Click on Login 4.Create a complaint 5. Check the complaint no on inbox 6. Up Sync data 7. Down sync the data and check the complaint number on inbox
When the data is not synced, the complaint number in the inbox, should say "Not generated(Sync required)"; after syncing, the complaint number should be generated and the number should be shown on inbox
PASS
PASS
HLM/1726/01
Logging Complaint
Check whether the frontline workers have a complaint button on the Home screen
UI
1.Launch the application 2.Enter credentials 3.Click on Login
The frontline workers should have a complaint button on the Home screen
PASS
PASS
HLM/1726/02
Logging Complaint
Check if FLW can navigate to the complaint inbox when clicking on complaint button
Functional
1.Launch the application 2.Enter credentials 3.Click on Login 4.Click on Complaint button
FLW should be able to navigate to the complaint inbox when clicking on the complaint button
PASS
PASS
HLM/1726/03
Logging Complaint
Check if the complaint screen(inbox) has the following components and is clickable 1. Search 2. Filter 3. Sort 4. File complaint button
Functional
1.Launch the application 2.Enter credentials 3.Click on Login 4.Click on Complaint button
The complaint screen should have the following components and should be clickable 1. Search 2. Filter 3. sort 4. File complaint button
PASS
PASS
HLM/1726/04
Logging Complaint
Check if the complaint screen has the previously logged complaints with complaint details
UI
1.Launch the application 2.Enter credentials 3.Click on Login 4.Click on Complaint button
The complaint screen should have the previously logged complaints with complaint details
PASS
PASS
HLM/1726/05
Logging Complaint
Check to see if the complaint card contains the following information. 1. Complaint Number 2. Complaint Type 3. Complaint Date 4. Area 5. Status
UI
1.Launch the application 2.Enter credentials 3.Click on Login 4.Click on Complaint button and verify the details on the complaint card
The complaint card should contain the following information. 1. Complaint Number 2. Complaint Type 3. Complaint Date 4. Area 5. Status
PASS
PASS
HLM/1726/06
Logging Complaint
Check if the Open button is present on every complaint card
UI
1.Launch the application 2.Enter credentials 3.Click on Login 4.Click on Complaint button
The open button should be present on every complaint card
PASS
PASS
HLM/1726/07
Logging Complaint
Check whether the complaint Details(summary) page opens when clicking on Open button
Functional
1.Launch the application 2.Enter credentials 3.Click on Login 4.Click on Complaint button 5.Click on open button from any on the complaint
The complaint card should open when clicked on the Open button
PASS
PASS
HLM/1726/08
Logging Complaint
Check whether clicking on the File complaint Button, the page navigates to the type of complaint screen
Functional
1.Launch the application 2.Enter credentials 3.Click on Login 4.Click on Complaint button 5. Click on File complaint Button and check if it navigates to type of complaint screen
Clicking on the File complaint Button page should navigate to the type of complaint screen
PASS
PASS
HLM/1726/09
Logging Complaint
Check to see if the complaint type options are visible and if the radio buttons are clickable on the type of complaint screen.
Functional
1.Launch the application 2.Enter credentials 3.Click on Login 4.Click on Complaint button 5. Click on File complaint Button
The complaint type options should be visible and the radio buttons should be clickable on the type of complaint screen
PASS
PASS
HLM/1726/10
Logging Complaint
Check if others option is visible and on selecting it a text field should appear below the options
Functional
1.Launch the application 2.Enter credentials 3.Click on Login 4.Click on Complaint button 5. Click on File complaint Button 6. Select other option from the type of complaint screen
Others option must be visible and on selecting it a text field should appear below the options
PASS
PASS
HLM/1726/11
Logging Complaint
Check if the next button on the Type of complaint screen is functional
Functional
1.Launch the application 2.Enter credentials 3.Click on Login 4.Click on Complaint button 5.Click on File complaint Button 6.Click on next
The next button on the "Type of complaint" screen should be functional
PASS
PASS
HLM/1726/12
Logging Complaint
Check whether the complaint detail screen appears by clicking on the next button
Functional
1.Launch the application 2.Enter credentials 3.Click on Login 4.Click on Complaint button 5.Click on File complaint Button 6.Click on next
The complaint detail screen should appear when clicking on the next button
PASS
PASS
HLM/1726/13
Logging Complaint
Check if the Date and Administrative Area fields are visible and auto-captured by the system
UI
1.Launch the application 2.Enter credentials 3.Click on Login 4.Click on Complaint button 5. Click on File complaint Button 6.Click on next 7.Check the Date and Administrative area details
Date and Administrative Area fields should be auto-captured by the system
PASS
PASS
HLM/1726/14
Logging Complaint
Verify that the date field is non-editable.
UI
1.Launch the application 2.Enter credentials 3.Click on Login 4.Click on Complaint button 5.Click on File complaint Button 6.Click on next 7.Check the Date field
The date field should be non-editable.
PASS
PASS
HLM/1726/15
Logging Complaint
Check if the Administrative Area field is editable if other user option is selected and the other user is either at the same boundary or at a child level to the current user's boundary.
UI
1.Launch the application 2.Enter credentials 3.Click on Login 4.Click on Complaint button 5.Click on File complaint Button 6.Click on next 7.Check area details
Administrative Area field should be editable if other user option is selected and the other user on behalf of whom the complaint is being raised is either in the same boundary or belongs to a child level to the current user's boundary.
PASS
PASS
HLM/1726/16
Logging Complaint
Check whether the following options(radio buttons) are available: 1. Myself 2. Other user
UI
1.Launch the application 2.Enter credentials 3.Click on Login 4.Click on Complaint button 5.Click on File complaint Button 6.Click on next 7.Verify the options
The following options(radio buttons) should be available: 1. Myself 2. Other user
PASS
PASS
HLM/1726/17
Logging Complaint
When the user selects the Myself option, check if the user details are auto-populated.
UI
1.Launch the application 2.Enter credentials 3.Click on Login 4.Click on Complaint button 5.Click on File complaint Button 6.Click on next 7.Verify user details
When the user selects the Myself option, the user details should be auto-populated.
PASS
PASS
HLM/1726/18
Logging Complaint
Check if the user can enter the following details when the Other user option is selected 1. Complainant’s name 2. Complainant's contact number 3. Supervisor’s name 4. Supervisor's contact number
UI
1.Launch the application 2.Enter credentials 3.Click on Login 4.Click on Complaint button 5.Click on File complaint Button 6.Click on next 7.Verify user details
The user should be able to enter the following details when the Other user option is selected 1.Complainant’s name 2.Number 3.supervisor’s fields(optional)
PASS
PASS
HLM/1726/19
Logging Complaint
Check to see if the complaint description text field is present
UI
1.Launch the application 2.Enter credentials 3.Click on Login 4.Click on Complaint button 5. Click on File complaint Button 6. Click on next 7.Verify complaint description field
The complaint description text field should be present
PASS
PASS
HLM/1726/20
Logging Complaint
Ensure that the user details and complaint description fields are mandatory
UI
1.Launch the application 2.Enter credentials 3.Click on Login 4.Click on Complaint button 5. Click on File complaint Button 6. Click on next 7.Verify user details and complaint description field
The user details and complaint description should be mandatory fields
PASS
PASS
HLM/1726/21
Logging Complaint
Check whether an error message with a reminder is generated for mandatory fields
UI
1.Launch the application 2.Enter credentials 3.Click on Login 4.Click on Complaint button 5. Click on File complaint Button 6. Click on next 7.Leave a few mandatory fields 8.click on submit
Error message with a reminder should be generated for mandatory fields
PASS
PASS
HLM/1726/22
Logging Complaint
Check whether all the mandatory fields are having "*" symbol on the text fields or text areas
UI
1.Launch the application 2.Enter credentials 3.Click on Login 4.Click on Complaint button 5.Click on File complaint Button 6.Click on next 7.Check all the mandatory fields contain"*"
All the mandatory fields should have "*" symbol on the text fields or text areas
PASS
PASS
HLM/1726/23
Logging Complaint
Check if submit button is available and functional on the complaint details screen
Functional
1.Launch the application 2.Enter credentials 3.Click on Login 4.Click on Complaint button 5. Click on File complaint Button 6. Click on next 7. Enter all the details 8.Click on submit
Submit button should be available and should be functional on the complaint details screen
PASS
PASS
HLM/1726/24
Logging Complaint
Check whether a confirmation screen appears when clicking on submit button
Functional
1.Launch the application 2.Enter credentials 3.Click on Login 4.Click on Complaint button 5. Click on File complaint Button 6. Click on next 7. Enter all the details 8.Click on submit
The confirmation screen should appear when clicking on submit button
PASS
PASS
HLM/1726/25
Logging Complaint
Ensure that submit and cancel buttons are visible and clickable on the confirmation screen
Functional
1.Launch the application 2.Enter credentials 3.Click on Login 4.Click on Complaint button 5. Click on File complaint Button 6. Click on next 7. Enter all the details 8.Click on submit on complaint screen 9. Click on submit/cancel on confirmation screen
Submit and cancel buttons should be visible and clickable on the confirmation screen
PASS
PASS
HLM/1726/26
Logging Complaint
Check if a response screen "complaint created successfully" appears when a complaint is submitted
Functional
1.Launch the application 2.Enter credentials 3.Click on Login 4.Click on Complaint button 5.Click on File complaint Button 6.Click on next 7. Enter all the details 8. Click on submit on complaint screen 9. Click on submit on confirmation screen and verify the response screen
The response screen "complaint created successfully" should appear when a complaint is submitted
PASS
PASS
HLM/1726/27
Logging Complaint
Check if the response screen has a "Back to complaint" button
UI
1.Launch the application 2.Enter credentials 3.Click on Login 4.Click on Complaint button 5.Click on File complaint Button 6. Click on next 7. Enter all the details 8.Click on submit on complaint screen 9. Click on submit on confirmation screen 10. Check for back to complaint button
The response screen should have a "Back to complaint button"
PASS
PASS
HLM/1726/28
Logging Complaint
Check to see if retry and Back to Complaints buttons are available if the complaint has not been created
UI
1.Launch the application 2.Enter credentials 3.Click on Login 4.Click on Complaint button 5. Click on File complaint Button 6. Click on next 7. Enter all the details 8.Click on submit on complaint screen 9. Click on submit on confirmation screen 10. If the complaint is not created then retry and back button should be available
If the complaint has not been created, then retry, and Back to Complaints should be available
PASS
PASS
HLM/1726/29
Logging Complaint
Check if the page navigates to the complaint screen when clicking on the "Back to complaint" button
Functional
1.Launch the application 2.Enter credentials 3.Click on Login 4.Click on Complaint button 5. Click on File complaint Button 6. click on next 7. enter all the details 8.Click on submit on complaint screen 9. Click on submit on confirmation screen 10. Click on Back to complaint screen button
Ensure that, clicking on the "Back to complaint" button page should be navigated to complaint screen
PASS
PASS
HLM/1726/30
Logging Complaint
Check if the user can create a complaint offline
Functional
1.Launch the application 2.Enter credentials 3.Click on Login 4.Click on Complaint button 5. Click on File complaint Button 6. Select the type and click on next 7. Enter all the details 8.Click on submit on complaint screen 9. Click on submit on confirmation screen
The user should be able to create a complaint offline
PASS
PASS
HLM/1726/31
Logging Complaint
Check if complaint number is generated when the complaint has been created and data synced to the server
Functional
1.Launch the application 2.Enter credentials 3.Click on Login 4.Click on Complaint button 5. Click on File complaint Button 6. Click on next 7. Enter all the details 8.Click on submit on complaint screen 9. Click on submit on confirmation screen 10. Click on Back to Complaint screen 11. Sync the data from the mobile app(both upsync and down sync). Go to the complaint inbox and check the complaint id on the complaint card
9) We should be shown a message for successfully submitting the complaint. Also, in the message we see a text "Please sync data to generate" below the "Complaint No." text. 11) We should see that the complaint number is seen in the complaint card in the complanin inbox screen.
PASS
PASS
HLM/1726/32
Logging Complaint
Check if the status is in the "Created" state until the data sync occurs.
Functional
1.Launch the application 2.Enter credentials 3.Click on Login 4.Click on Complaint button 5. Click on File complaint Button 6. Select the complaint type and click on next 7. Enter all the details 8.Click on submit on complaint screen 9. Click on submit on confirmation screen 10. Click on Back to complaint screen button 11. Check the status on complaint inbox screen on the complaint card
The status should be in the "Created" state until the data sync occurs.
PASS
PASS
HLM/1726/33
Logging Complaint
Check if the permanent complaint number is generated when the sync action takes place
Functional
1.Launch the application 2.Enter credentials 3.Click on Login 4.Click on Complaint button 5. Click on File complaint Button 6. Click on next 7. Enter all the details 8.Click on submit on complaint screen 9. Click on submit on confirmation screen 10. Perform an upsync and down sync on the mobile app. Go to the complaint inbox screen and check the complaint id on the complaint card
A permanent complaint number should be generated when the sync action is completed
PASS
PASS
HLM/1726/34
Logging Complaint
Check if the status is changed to "pending assignment" when the sync action takes place
Functional
1.Launch the application 2.Enter credentials 3.Click on Login 4.Click on Complaint button 5.Click on File complaint Button 6.Click on next 7.Enter all the details 8.Click on submit on complaint screen 9. Click on submit on confirmation screen 10.Click on Back to complaint screen button 11.Check the status on complaint inbox screen on the complaint card
The status should be changed to "pending assignment" when the sync action takes place
PASS
PASS
HLM/1726/35
Logging Complaint
Check whether the back button component is present on all the screens of the mobile application, and it should be visible and clickable
UI
1.Launch the application 2.Enter credentials 3.Click on Login 4.Click on Complaint button 5. Click on File complaint Button 6. Select the type of complaint 7.Click on next 8. Click on back button
The back button should be present on all the screens of the mobile application, and it should be visible and clickable
PASS
PASS
HLM/1726/36
Logging Complaint
Check if user is able to sync data when mobile data is on
Functional
1.Launch the application 2.Enter credentials 3.Click on Login 4.Click on Complaint button 5. Click on File complaint Button 6. Submit a complaint 7. On the data and Sync Data
The user should be able to sync data when mobile data is on
PASS
PASS
HLM/1726/37
Logging Complaint
Check if proper alert message is displayed when tried to sync data in offline
Functional
1.Launch the application 2.Enter credentials 3.Click on Login 4.Click on Complaint button 5. Click on File complaint Button 6. Submit a complaint 7. Sync Data (in offline)
A proper alert message should be displayed when tried to sync data in offline
PASS
PASS
HLM/1726/38
Logging Complaint
Check if the total count of records to sync is displayed on a info card
UI
1.Launch the application 2.Enter credentials 3.Click on Login 4.Click on Complaint button 5. Click on File complaint Button 6. Submit a complaint 7. Check for the unsyned data details on a info card on Home page
The total count of records to sync should be displayed on a info card
PASS
PASS
HLM/1726/39
Logging Complaint
Check if the info card disappears when data is synced
Functional
1.Launch the application 2.Enter credentials 3.Click on Login 4.Click on Complaint button 5. Click on File complaint Button, select complaint type and add all the complaint details 6. Submit a complaint 7. Sync the data and Check for the info card on home page
The info card should disappears when data is synced
PASS
PASS
HLM/1726/40
Logging Complaint
Check whether the data synced is stored on mobile device
Functional
1.Launch the application 2.Enter credentials 3.Click on Login 4.Check mobile DB
The data synced should be stored on mobile device
PASS
PASS
HLM/1726/41
Logging Complaint
Check whether only the submitted complaints are synced to the server
Functional
1.Launch the application 2.Enter credentials 3.Click on Login 4.Click on Complaint button 5. Click on File complaint Button 6. Add all the details and submit a complaint 7. Check server DB
Only the submitted complaints should be synced to the server
PASS
PASS
HLM/1726/42
Logging Complaint
Check if user is able to select more than one options on type of complaint screen
UI
1.Launch the application 2.Enter credentials 3.Click on Login 4.Click on Complaint button 5. Click on File complaint Button 6. Submit a complaint 7. Check server DB
User should not be able to select more than one options on type of complaint screen
PASS
PASS
HLM/1726/43
Logging Complaint
Check for the validations of all the input fields
UI
1.Launch the application 2.Enter credentials 3.Click on Login 4.Click on Complaint button 5. Click on File complaint Button 6. Select complaint type click on next 7. Enter the complant details and validate the input fields
All the input fields should be validated
PASS
PASS
HLM/1726/44
Logging Complaint
Check to see if the data selected is retained when moving to the next or previous page and returning
UI
1.Launch the application 2.Enter credentials 3.Click on Login 4.Click on Complaint button 5. Click on File complaint Button 6. Select complaint type click on next 7. Enter the complant details 8. Click on back button 9. Click on next 10. verify the previously entered data
The data selected should be retained when moving to the previous or the next page and returning
PASS
PASS
HLM/1726/45
Logging Complaint
Check to see if a complaint is submitted when clicked on cancel button on the confirmation screen
Functional
1.Launch the application 2.Enter credentials 3.Click on Login 4.Click on Complaint button 5. Click on File complaint Button 6. Select complaint type click on next 7. Enter the complant details 8. Click on Submit 9. Click on cancel on the confirmation screen
The complaint should not be submitted when clicked on cancel button on the confirmation screen
PASS
PASS
HLM/1726/46
Logging Complaint
Check if the submit button is only enabled when all the mandatory fields are filled
UI
1.Launch the application 2.Enter credentials 3.Click on Login 4.Click on Complaint button 5. Click on File complaint Button 6. Select complaint type click on next 7. Enter the complant details leave few mandatory fields empty 8. Check the Submit button
The submit button should only be enabled when all the mandatory fields are filled
PASS
PASS
HLM/1726/47
Logging Complaint
Check to see if the data entered is retained on complaint details screen when clicked on cancel button on the confirmations screen
UI
1.Launch the application 2.Enter credentials 3.Click on Login 4.Click on Complaint button 5. Click on File complaint Button 6. Select complaint type click on next 7. Enter the complant details 8. Check the Submit button 9. Click on cancel button on confirmation screen
The data entered should be retained on complaint details screen when clicked on cancel button on the confirmations screen
PASS
PASS
HLM/1726/48
Logging Complaint
Check the E2E flow by verifying 1. Mobile DB 2.Server Logs 3.Server DB
Functional
1.Launch the application 2.Enter credentials 3.Click on Login 4.Click on Complaint button 5. Click on File complaint Button 6. Select complaint type click on next 7. Enter the complant details 8. Check the Submit button 9. Click on Submit button on confirmation screen 10. Sync the data 11. Check mobile DB 12. Check server logs 13. Check server DB
E2E flow should be verified 1. Mobile DB 2.Server Logs 3.Server DB
PASS
PASS
HLM/2468/01
Complaint Actions
Check if the complaint summary screen has the complaint details that include 1. Complaint Number 2. Complaint type 3. Complaint Date 4. Complainant name 5. Area 6. Contact number 7. Status 8. Complaint Description
UI
1.Navigate to the application URL 2.Enter credentials 3.Click on Login 4.Click on Complaint button 5. Click on open button
The complaint summary screen should have the complaint details that include 1. Complaint Number 2. Complaint type 3. Complaint Date 4. Complainant name 5. Area 6. Contact number 7. Status 8. Complaint Description
PASS
PASS
HLM/2468/02
Complaint Actions
Check if the complaint summary screen has the complaint timeline that includes 1. Assignee details 2. Assigned Date 3. Comments
UI
1.Navigate to the application URL 2.Enter credentials 3.Click on Login 4.Click on Complaint button 5. Click on open button
The complaint summary screen should have the complaint timeline that includes 1. Assignee details 2. Assigned Date 3. Comments
PASS
PASS
HLM/2468/03
Complaint Actions
Check if the timeline has the assignee details that include 1. Assignee name 2. Assignee contact number
UI
1.Navigate to the application URL 2.Enter credentials 3.Click on Login 4.Click on Complaint button 5. Click on open button
The timeline should have the assignee details that include 1. Assignee name 2. Assignee contact number
PASS
PASS
HLM/2468/04
Complaint Actions
Check if the complaint summary screen has a Take Action button and is functional
Functional
1.Navigate to the application URL 2.Enter credentials 3.Click on Login 4.Click on Complaint button 5. Click on open button 6. Click on Take action button
The complaint summary screen should have a Take Action button and it should be functional
PASS
PASS
HLM/2468/05
Complaint Actions
Check if the details are correct on the desktop web by creating a complaint and syncing from the mobile web
Functional
1.Lauch the application on mobile 2.Enter credentials 3.Click on Login 4.Click on Complaint button 5. Click on File complaint Button 6. Select complaint type click on next 7. Enter the complant details 8. Check the Submit button 9. Click on Submit button on confirmation screen 10. Sync the data 11. Navigate to the application URL on desktop 12. Enter credentials and login 13. Click on the complaint on inbox and verify the details
The details should be correct on the desktop web should be consistent with the data as entered from mobile app.
PASS
PASS
HLM/2468/06
Complaint Actions
Check if the status is getting synced by Assigning a complaint to another user and then resolving it
Functional
1.Navigate to the application URL 2.Enter credentials 3.Click on Login 4.Click on Complaint button 5. Click on open button 6. Click on Take action button 7. Click on Assign complaint and choose the user 8. Click on Assign 9. Verify the status 10. Login to L2 user 11. Click on the complaint from inbox 12. Click on Take action button 13. Click on resolve complaint 14. Click on resolve 15. Login to the desktop web and check the status
The status should get synced by Assigning a complaint to another user and then resolving it
PASS
PASS
HLM/2468/07
Complaint Actions
Check if the status is getting synced by Assigning complaint to another user and then rejecting it
Functional
1.Navigate to the application URL 2.Enter credentials 3.Click on Login 4.Click on Complaint button 5. Click on open button 6. Click on Take action button 7. Click on Assign complaint and choose the user 8. Click on Assign 9. Check the status 10. Login to L2 user 11. Click on the complaint from inbox 12. Click on Take action button 13. Click on reject complaint and select the reason 14. Click on Reject 15. Login to the desktop web and check the status
The status should get synced by Assigning a complaint to another user and then rejecting it
PASS
PASS
HLM/2468/08
Complaint Actions
Check if the user can see the take action button after a complaint is resolved
UI
1.Navigate to the application URL 2.Enter credentials 3.Click on Login 4.Click on Complaint button 5. Click on open button 6. Click on Take action button 7. Click on Resolve complaint 8. Click on resolve button
The user should not see the take action button after a complaint is resolved
PASS
PASS
HLM/2468/09
Complaint Actions
Check for creating a complaint and syncing it from mobile, later rejecting the complaint on the web and check details on mobile, again sync on mobile and see the status on mobile
Functional
1.Launch the mobile app. 2.Enter credentials 3.Click on Login 4.Click on Complaint button 5. Click on File complaint Button 6. Select complaint type click on next 7. Enter the complaint details 8. Check the Submit button 9. Click on Submit button on confirmation screen 10. Sync the data 11. Navigate to the application URL on desktop 12. Enter credentials and login 13. Click on the complaint on inbox 14. Click on Take action button 15. Click on Reject complaint and select the reason 16. Click on Reject 17. Launch the mobile app and check the status 18. Sync data and verify the status
The status should get synced appropriately for creating and rejecting a complaint
PASS
PASS
HLM/2468/10
Complaint Actions
Check for creating a complaint & sync from mobile. Assign to L2 on the web and check details on mobile, again sync on mobile and see the status on mobile.
Functional
1.Launch the mobile app. 2.Enter credentials 3.Click on Login 4.Click on Complaint button 5. Click on File complaint Button 6. Select complaint type click on next 7. Enter the complaint details 8. Check the Submit button 9. Click on Submit button on confirmation screen 10. Sync the data 11. Navigate to the application URL on desktop 12. Enter credentials and login 13. Click on the complaint on inbox 14. Click on Take action button 15. Click on Assign complaint and select the assignee 16. Click on Assign 17. Launch the mobile app and check the status 18. Sync data and verify the status
The status should get synced appropriately for creating and assigning a complaint
PASS
PASS
HLM/2468/11
Complaint Actions
Check if the user can see the take action button after a complaint is Rejected
UI
1.Navigate to the application URL 2.Enter credentials 3.Click on Login 4.Click on Complaint button 5. Click on open button 6. Click on Take action button 7. Click on Reject complaint and select the reason for rejection 8. Click on reject button
The user should not see the take action button after a complaint is rejected
PASS
PASS
HLM/2468/12
Complaint Actions
Check for the details on the web view by raising a complaint on mobile and canceling it.
Functional
1.Launch the mobile app. 2.Enter credentials 3.Click on Login 4.Click on Complaint button 5. Click on File complaint Button 6. Select complaint type click on next 7. Enter the complaint details 8. Check the Submit button 9. Click on cancel button on confirmation screen 10. Sync the data 11. Navigate to the application URL on desktop 12. Enter credentials and login 13. Click on the inbox
The complaint details should not be available
PASS
PASS
HLM/2468/13
Complaint Actions
Check if L2 support user can assign the complaint back to the Helpdesk user
Functional
1.Navigate to the application URL 2.Enter credentials of L2 support user 3.Click on Login 4.Click on Complaint button 5. Click on open button 6. Click on Take action button 7. Assign the complaint back to helpdesk user
The L2 support user should be able to assign the complaint back to the Helpdesk user
PASS
PASS
HLM/2468/14
Complaint Actions
Check when the user clicks on a particular complaint number on the inbox, the complaint details screen appears
Functional
1. Login to web application 2. Click on inbox on the complaint card on the home page 3. Click on the complaint number
The complaint details screen should appear when a user clicks on a complaint number on the inbox
PASS
PASS
HLM/2468/15
Complaint Actions
Check if the complaint details screen has the complaint details that include 1. Complaint Number 2. Complaint type 3. Complaint Date 4. Complainant name 5. Area 6. Contact number 7. Status 8. Complaint description
UI
1. Login to web application 2. Click on inbox on the complaint card on the home page 3. Click on the complaint number
The complaint details screen should have the complaint details that include 1. Complaint Number 2. Complaint type 3. Complaint Date 4. Complainant name 5. Area 6. Contact number 7. Status 8. Complaint description
PASS
PASS
HLM/2468/16
Complaint Actions
Check if following options are shown when clicked on Take action button and are clickable 1. Resolve Complaint 2. Assign Complaint 3. Reject Complaint
Functional
1. Login to web application 2. Click on inbox on the complaint card on the home page 3. Click on the complaint number 4. Click on Take action Button
The following options should be shown when clicking on the Take action button and it should be clickable 1. Resolve Complaint 2. Assign complaint 3. Reject Complaint
PASS
PASS
HLM/2468/17
Complaint Actions
Check whether clicking on the assign complaint button the Assign complaint popup appears, that includes following fields 1. Date 2. Assign to 3. Additional commands
Functional
1. Login to web application 2. Click on inbox on the complaint card on the home page 3. Click on the complaint number 4. Click on Take action Button 5. Click on Assign complaint button
Clicking on the assign complaint button the Assign complaint popup should appear, that should include the following fields 1. Date 2. Assign to 3. Additional commands
PASS
PASS
HLM/2468/18
Complaint Actions
Check if the date is auto-captured and is not editable.
UI
1. Login to web application 2. Click on inbox on the complaint card on the home page 3. Click on the complaint number 4. Click on Take action Button 5. Click on Assign complaint button 6. Check the date field
The date should be auto-captured and should not be editable.
PASS
PASS
HLM/2468/19
Complaint Actions
Check if Assign to is a drop down field that shows the assignees list
UI
1. Login to web application 2. Click on inbox on the complaint card on the home page 3. Click on the complaint number 4. Click on Take action Button 5. Click on Assign complaint button 6. Click on the Assign to field and select the assignee
The Assign to should be a drop down field that shows the assignees list
PASS
PASS
HLM/2468/20
Complaint Actions
Check if Assign button is visible and clickable on Assign complaint popup
Functional
1. Login to web application 2. Click on inbox on the complaint card on the home page 3. Click on the complaint number 4. Click on Take action Button 5. Click on Assign complaint button 6. Click on the Assign to field and select the assignee 7. Click on assign button
The Assign button should be visible and clickable on Assign complaint popup
PASS
PASS
HLM/2468/21
Complaint Actions
Check if the assign button is only enabled when all the mandatory fields are filled
UI
1. Login to web application 2. Click on inbox on the complaint card on the home page 3. Click on the complaint number 4. Click on Take action Button 5. Click on Assign complaint button 6. Click on the Assign to field and select the assignee 7. Click on assign button
The assign button should only be enabled when all the mandatory fields are filled
PASS
PASS
HLM/2468/22
Complaint Actions
Check whether a toaster message appears with the text " Complaint Assigned successfully" when clicking on the assign button on the pop up
UI
1. Login to web application 2. Click on inbox on the complaint card on the home page 3. Click on the complaint number 4. Click on Take action Button 5. Click on Assign complaint button 6. Click on the Assign to field and select the assignee 7. Click on assign button 8. Check the toaster message on Complaint details screen
A toaster message with the text " Complaint Assigned successfully" should appear when clicking on the assign button on the pop up
PASS
PASS
HLM/2468/23
Complaint Actions
Check if the complaint is assigend to the selected assignee
Functional
1. Login to web application 2. Click on inbox on the complaint card on the home page 3. Click on the complaint number 4. Click on Take action Button 5. Click on Assign complaint button 6. Click on the Assign to field and select the assignee 7. Click on assign button 8. Check the toaster message on Complaint details screen 9. Check the assignee details in the timeline
The complaint should be assigend to the selected assignee
PASS
PASS
HLM/2468/24
Complaint Actions
Check if the complaint status changes to ‘Assigned to L2’ when the user assigns the complaint
Functional
1. Login to web application 2. Click on inbox on the complaint card on the home page 3. Click on the complaint number 4. Click on Take action Button 5. Click on Assign complaint button 6. Click on the Assign to field and select the assignee 7. Click on assign button 8. Check the toaster message on Complaint details screen 9. Check the status in the timeline and on inbox
The complaint status should change to ‘Assigned to L2’ when the user assigns the complaint
PASS
PASS
HLM/2468/25
Complaint Actions
Check whether clicking on the resolve complaint button the resolve complaint popup appears, that includes Additional commands field
Functional
1. Login to web application 2. Click on inbox on the complaint card on the home page 3. Click on the complaint number 4. Click on Take action Button 5. Click on Resolve complaint button
Clicking on the resolve complaint button the resolve complaint popup should appear, that should include Additional commands field
PASS
PASS
HLM/2468/26
Complaint Actions
Check if resolve button is visible and clickable on resolve complaint popup
Functional
1. Login to web application 2. Click on inbox on the complaint card on the home page 3. Click on the complaint number 4. Click on Take action Button 5. Click on Resolve complaint button 6. Click on Resolve button on Resolve complaint popup
The resolve button should be visible and clickable on resolve complaint popup
PASS
PASS
HLM/2468/27
Complaint Actions
Check whether a toaster message appears with the text " Complaint resolved successfully" when clicking on the resolve button
UI
1. Login to web application 2. Click on inbox on the complaint card on the home page 3. Click on the complaint number 4. Click on Take action Button 5. Click on Resolve complaint button 6. Click on Resolve button on Resolve complaint popup 7. Check the toaster message on Complaint details screen
A toaster message with the text " Complaint resolved successfully" should appear when clicking on the resolve button
PASS
PASS
HLM/2468/28
Complaint Actions
Check if the complaint status changes to ‘resolved’ when the user clicks on resolve complaint and the complaint is resolved
Functional
1. Login to web application 2. Click on inbox on the complaint card on the home page 3. Click on the complaint number 4. Click on Take action Button 5. Click on Resolve complaint button 6. Click on Resolve button on Resolve complaint popup 7. Check the status in Timeline on Complaint details screen
The complaint status should change to ‘resolved’ when the user clicks on resolve complaint and the complaint should be resolved
PASS
PASS
HLM/2468/29
Complaint Actions
Check whether clicking on the Reject complaint button the reject complaint popup appears, that includes the following fields 1. Reason for Rejection 2. Additional comments
Functional
1. Login to web application 2. Click on inbox on the complaint card on the home page 3. Click on the complaint number 4. Click on Take action Button 5. Click on Reject complaint button
By clicking on the Reject complaint button the reject complaint popup should appear, that should include the following fields 1. Reason for Rejection 2. Additional comments
PASS
PASS
HLM/2468/30
Complaint Actions
Check if Reason for Rejection is a drop down field that shows the reasons list
UI
1. Login to web application 2. Click on inbox on the complaint card on the home page 3. Click on the complaint number 4. Click on Take action Button 5. Click on Reject complaint button 6. Click on Reason for rejection field
The Reason for Rejection should be a drop down field that should show the reasons list
PASS
PASS
HLM/2468/31
Complaint Actions
Check if Reject button is visible and clickable on Reject complaint popup
Functional
1. Login to web application 2. Click on inbox on the complaint card on the home page 3. Click on the complaint number 4. Click on Take action Button 5. Click on Reject complaint button 6. Click on Reason for rejection field and select the reason 7. Click on Reject button
The Reject button should be visible and clickable on Reject complaint popup
PASS
PASS
HLM/2468/32
Complaint Actions
Check whether a toaster message appears with the text " Complaint Rejected successfully" when clicking on the reject button
UI
1. Login to web application 2. Click on inbox on the complaint card on the home page 3. Click on the complaint number 4. Click on Take action Button 5. Click on Reject complaint button 6. Click on Reason for rejection field and select the reason 7. Click on Reject button 8. Check the toaster message on Complaint details screen
A toaster message with the text " Complaint Rejected successfully" should appear when clicking on the reject button
PASS
PASS
HLM/2468/33
Complaint Actions
Check if the complaint status changes to ‘rejected’ when the user clicks on reject button and the complaint is rejected
Functional
1. Login to web application 2. Click on inbox on the complaint card on the home page 3. Click on the complaint number 4. Click on Take action Button 5. Click on Reject complaint button 6. Click on Reason for rejection field and select the reason 7. Click on Reject button 8. Check the status in timeline on Complaint details screen
The complaint status should change to ‘rejected’ when the user clicks on reject button and the complaint should be rejected
PASS
PASS
HLM/2468/34
Complaint Actions
Check if the Assign complaint/ resolve complaint/Reject complaint screens has a Cancel button and its functional
Functional
1. Login to web application 2. Click on inbox on the complaint card on the home page 3. Click on the complaint number 4. Click on Take action Button 5. Click on Assign/resolve/Reject complaint button 6. Click on cancel button on Assign/resolve/Reject complaint popups
The Assign complaint/ resolve complaint/Reject complaint screens should have a Cancel button and it should be functional
PASS
PASS
HLM/2468/35
Complaint Actions
Check if the pop up disappears when clicked on cancel button
Functional
1. Login to web application 2. Click on inbox on the complaint card on the home page 3. Click on the complaint number 4. Click on Take action Button 5. Click on Assign/resolve/Reject complaint button 6. Click on cancel button on Assign/resolve/Reject complaint popups
The pop up should disappear when clicking on cancel button
PASS
PASS
HLM/2468/36
Complaint Actions
Check wheather the popup dissapers when clicked on cancle (X)
UI
1. Login to web application 2. Click on inbox on the complaint card on the home page 3. Click on the complaint number 4. Click on Take action Button 5. Click on Assign/resolve/Reject complaint button 6. Click on cancel (X) on Assign/resolve/Reject complaint popups
The popup should dissapers when clicked on cancle (X)
PASS
PASS
HLM/2468/37
Complaint Actions
Check if all the toster messages has a cancel(X) icon clicking on which the toaster disappears
UI
1. Login to web application 2. Click on inbox on the complaint card on the home page 3. Click on the complaint number 4. Click on Take action Button 5. Click on Assign/resolve/Reject complaint button 6. Click on Assign/resolve/Reject button on Assign/resolve/Reject complaint popups 7. Check the toaster message and lick on cancel(X)
All the toster messages should have a cancel(X) icon clicking on which the toaster should disappear
PASS
PASS
HLM-686-2.1
HLM/686/01
Login
Check if User is able to login to the application
Functional
1.Launch the mobile application. 2.Enter valid credentials. 3.Click on login.
User should be able to login to the application and use the app for carrying day to day activities
PASS
PASS
HLM/686/02
Login
Check if the password entry is masked
Functional
1.Launch the mobile application. 2.Enter valid credentials.
Password entry should be masked when user enters his/her password
PASS
PASS
HLM/686/03
Login
Check if user is able to view the password by clicking on view password button
Functional
1.Launch the mobile application. 2.Enter valid credentials. 3.Click on view password icon.
User should be able to view the entered password when user clicks on view password icon
PASS
PASS
HLM/686/04
Login
Check whether the error alert gets displayed when password does not match
Functional
1.Launch the mobile application. 2.Enter invalid password. 3.Click on login.
Error alert "Password entered does not match" should get displayed when user enters incorrect password and clicks on submit button
PASS
PASS
HLM/686/05
Login
Check whether the error alert gets displayed when userid/name does not match
Functional
1.Launch the mobile application. 2.Enter invalid userid/name. 3.Click on login.
Error alert "Username entered does not match" should get displayed when user enters incorrect userid/name and clicks on submit button
PASS
PASS
HLM/686/06
Login
Check when user clicks on forgot password a message gets displayed
Functional
1.Launch the mobile application. 2.Enter valid login credentials. 3.Click on forgot password
Error alert "Please contact the administration if you have forgotten your password" should get displayed when user clicks on forgot password. When we click on "OK" CTA, we are taken to the login screen.
PASS
PASS
HLM/686/07
Login
Check whether toast message is generated after successful login
Functional
1.Launch the mobile application. 2.Enter valid login credentials. 3.Click on login
User should get a toaster as "successful login" when user gets successfully logged in to the application
NA
NA
HLM/686/08
Login
Check whether the loader is displayed when the syncing is carried from the server
Functional
1.Launch the mobile application. 2.Enter valid login credentials. 3.Click on login
User should be able to see the loader when file sycing is carried
PASS
PASS
HLM/686/09
Login
Check whether successful login triggers the mobile application to automatically download the MDMS data from the server
Functional
1.Launch the mobile application. 2.Enter valid login credentials. 3.Click on login
After successful login application should trigger to automatically download MDMS data from the server
PASS
PASS
HLM/686/10
Login
Check whether after successful data download into the application pop up is generated as "Data Downloaded"
Functional
1.Launch the mobile application. 2.Enter valid login credentials. 3.Click on login
After successful download of data into the application user pop should get generated as "Data Downloaded"
NA
NA
HLM/686/11
Login
Check whether the forgot password link is visible on the login page
UI
1.Launch the mobile application.
User should be able to view forgot password link on the login page
PASS
PASS
HLM/686/12
Offline Login for an already logged in user
Check whether the user can login to the mobile application while being offline
Functional
1. Install the app. 2. Switch on internet and do the first time login and data download. 3. Once the data download is complete, logout off the application. 4. Switch off the internet connection on the mobile device. 5. Perform login with valid credentials.
User should be able to login to the application even when offline.
PASS
PASS
HLM-750-739-2.1.2
HLM/739/01
Register
Check whether after successful login as a registrar user is able to see home screen
Functional
Registrar credentials who is associated with only 1 project
1.Launch the mobile application. 2.Enter valid credentials of a FLW. 3.Click on login 4.User should land on home screen.
User should be able to see the home page after successful login into the application
PASS
PASS
HLM/739/02
Multiple project assignment
For a user who is assigned to multiple projects, ensure we get the prompt to select the project.
Functional
Credentials of a registrar who is part of 2 projects.
1. Connect to the internet and launch the application. 2. Enter valid credentials (as per test data). 3. Click on Login. 4. Ensure that the user is prompted to select the project when login is successful. 5. Select a project.
4. Once the user logs in and selects the project, sync action should take place 5. The user should be shown the home screen.
PASS
PASS
HLM/739/03
Supervisor login
Check for a supervisor login
Functional
Credentials for a supervisor
1. Connect to the internet and launch the application. 2. Enter valid credentials (as per test data). 3. Click on Login. 4. Ensure that the supervisor can see the following icons in the homescreen - My Checklist, Manage Stocks, View Reports, Sync Data, Complaints and progress bar for houses registered.
The supervisor can see the following icons in the homescreen - My CHecklist, Manage Stocks, View Reports, Sync Data, Complaints and progress bar for houses registered.
NA
NA
There is no supervisor role
HLM/739/04
Help functionality
Check for the help functionality post login
Functional
1.Launch the mobile application. 2.Enter valid credentials of a FLW. 3.Click on login 4.Once in the home screen, click on the help icon.
The user should be given a walkthrough of the elements and actions on the screen.
PASS
PASS
HLM/739/05
Registrar login
Check for a registrar login
Functional
Credentials for a registrar
1. Connect to the internet and launch the application. 2. Enter valid credentials (as per test data). 3. Click on Login. 4. Ensure that the registrar can see the following icons in the homescreen - Beneficiaries, View Reports, Sync Data, File Complaint, Call Supervisor and progress bar for houses registered.
The registrar can see the following icons in the homescreen - Beneficiaries, View Reports, Sync Data, File Complaint, Call Supervisor and progress bar for houses registered.
PASS
PASS
HLM/739/06
Distributor login
Check for a distributor login
Functional
Credentials for a distributor
1. Connect to the internet and launch the application. 2. Enter valid credentials (as per test data). 3. Click on Login. 4. Ensure that the distributor can see the following icons in the homescreen - Beneficiaries, View Reports, Sync Data, File Complaint, Call Supervisor and progress bar for houses registered.
The distributor can see the following icons in the homescreen - Beneficiaries, View Reports, Sync Data, File Complaint, Call Supervisor and progress bar for houses registered.
PASS
PASS
HLM/706/01
Download data
Check whether user is able to upload all the data records that user have entered into the app
Functional
1.Goto to application 2.Enter credentials 3.Click on login
User should be able to upload all the entered data
PASS
PASS
HLM/706/02
Download data
Check whether data is uploaded on the server as internet gets connected to the device
Functional
1.Connect to the internet 2.Goto to application 3.Enter credentials 4.Click on login
Entered data should get uploaded to the server as internet connection is done
PASS
NA
HLM/706/03
Download data
Check whether logged in user is able to see the uploaded data records on the dashboard
Functional
1.Connect to the internet 2.Goto to application 3.Enter credentials 4.Click on login
Logged in user should be able to view all the uploaded data records on the dashboard
HLM/706/04
Download data
Check if when syncing breaks it displays error message
Functional
1.Connect to the internet 2.Goto to application 3.Enter credentials 4.Click on login
When syn data from server fails, the user should be shown a toast message with the appropriate error.
PASS
PASS
HLM/706/05
Download data
Check if the mobile app shows a message to the user while downloading the data from the server.
UI
1.Connect to the internet 2.Goto to application 3.Enter credentials 4.Click on login 5. Wait for the sync to complete.
4. We see that when the user logs in to the app, a toast message is displayed for the sync. 5. After sync is completed, we see that user is shown the home screen.
PASS
PASS
HLM/706/06
Download data
Check whether registrar is able to fetch the latest data and registeration forms from the server when logged in
Functional
1.Connect to the internet 2.Goto to application 3.Enter credentials (registrar) 4.Click on login
Registrar should be able to fetch the latesr data and registeration forms from the server
PASS
PASS
HLM/738/01
Download data from server to mobile application
Check whether when user logs into the application, user is able to see sync in progress overlay over the login screen(for a single project)
Functional
1.Launch the application 2.Enter credentials of registrar 3.Check whether user is able to see the sync in progress overlay over the login screen.
When user successfully logs into the application user should be able to see an overlay over the login screen.
PASS
PASS
HLM/738/02
Download data from server to mobile application
Check when the user is assigned to multiple projects, given that the user has successfully logged into the application the project selection screen appears
Functional
1.Launch the application 2.Enter credentials of registrar 3.Check whether project selection screen appears.
When user with multiple projects logged into the application, the project selection screen should appear.
PASS
PASS
HLM/738/03
Download data from server to mobile application
Check when the user selects one of the projects from the multiple projects, the system starts syncing the data only for the selected project.
Functional
1.Launch the application 2.Enter Credentials of registrar 3.Check whether the system starts syncing the data only for the selected project.
System should start syncing up the data only for the selected project when user selects one of the project from the multiple projects.
PASS
HLM/738/04
Download data from server to mobile application
Check when the user clicks on the close button on the confirmation overlay, user gets navigated to the home screen(on successful sync)
Functional
1.Launch the application 2.Enter Credentials of registrar 3.Check when the user clicks on the close button on the confirmation overlay, user navigates to the home screen.
User should be navigated to the home screen when user clicks on the close button on the confirmation overlay on the successful sync.
PASS
NA
HLM/738/05
Download data from server to mobile application
Check when the user clicks on the retry button on the overlay the sync action starts(on unsuccessful sync)
Functional
1.Launch the application 2.Enter Credentials of registrar 3.Check when the user clicks on the retry button on the confirmation overlay, the sync action starts.
When user clicks on the retry button on the overlay the sync action should start on the unsuccessful sync.
PASS
PASS
HLM/738/06
Download data from server to mobile application
Check when the user clicks on the close button then the system starts from the login action again
Functional
1.Launch the application 2.Enter Credentials of registrar 3.Check when the user clicks on the close button then the system must start from the login action again.
When user clicks on the close button then the system must start from the login action again.
PASS
PASS
HLM/738/07
Download data from server to mobile application
Check whether the data synced is stored on mobile device
Functional
1.Launch the application 2.Enter Credentials of registrar 3.Check mobile DB.
The data synced should be stored into the mobile device.
PASS
PASS
HLM/621/UI/01
New Beneficiary
Check whether the frontline worker is able to register new beneficiary
Functional
1.Launch the application 2.Enter credentials (frontline) 3.Click on Login 4.Click on view beneficiary 5.Search for the beneficiary 6.Click on register button 7.Enter registeration details 8.Click on save button.
Frontline worker should be able to register new beneficiary
PASS
HLM/621/UI/02
New Beneficiary
Check if mobile app renders registeration forms
Functional
1.Launch the application 2.Enter credentials (frontline) 3.Click on Login 4.Click on Beneficiary 5.Click on Next button 6.Check whether user lands on registeration form.
Mobile application should render registeration form which is filled by FLW after login in
PASS
HLM/621/UI/03
New Beneficiary
Check whether error message with a reminder is generated for mandatory fields
UI
1.Launch the application 2.Enter credentials (frontline) 3.Click on Login 4.Leave few mandatory fields empty inside the form 5.Try submitting/saving the form 6.Check whether error message is displayed or not.
An error message with a reminder should get generated to fill all mandatory fields on the form before being able to proceed to the next screen and/ or submit the form
PASS
HLM/621/UI/04
New Beneficiary
Check whether all the mandatory fields are having "*" symbol on the text fields or text area's
UI
1.Launch the application 2.Enter credentials (frontline) 3.Click on Login 4.Check whether all the mandatory fields contains "*".
All the mandatory fields should have "*" symbol on the text fields or text area
PASS
HLM/621/UI/05
New Beneficiary
Check whether the submit button is visible and clickable
UI
1.Launch the application 2.Enter credentials (frontline) 3.Click on Login 4.Fill the form 5.Click on Submit button
Submit button should be visible and clickable
PASS
HLM/621/UI/06
New Beneficiary
Check whether FLW is able to view the details entered on previous screens
Functional
1.Launch the application 2.Enter credentials (frontline) 3.Click on Login 4.Click on beneficairy 5.Click on next button 6.Click on register new household button 7.Fill the form 8.Click on Previous button 9.Check whether details are present or not.
User should be able to view the details entered on previous screens of the form before submitting the form
PASS
HLM/621/UI/07
New Beneficiary
Check whether the back button component is present on all the screens of the mobile application, and it should be visible and clickable
UI
1.Launch the application 2.Enter credentials (frontline) 3.Click on Login 4.Click on beneficairy 5.Click on next button 6.Click on register new household button 7.Fill the form 8.Check whether Back button is present or not.
Back button component should be visible on all the screens of the mobile application
PASS
HLM/621/UI/08
New Beneficiary
Check whether FLW is able to submit the completed forms
Functional
1.Launch the application 2.Enter credentials (frontline) 3.Click on Login 4.Click on beneficairy 5.Click on next button 6.Click on register new household button 7.Fill the form 8.Click on Submit button.
FLW should be able to submit all the completed forms with all the mandatory fields
PASS
HLM/621/UI/09
New Beneficiary
Check whether only the submitted forms are synced to the server
Functional
1.Launch the application 2.Enter credentials (frontline) 3.Click on Login 4.Click on beneficairy 5.Click on next button 6.Click on register new household button 7.Fill the form 8.Click on submit button 9.Check server DB.
Only the Submitted form should be synced to the server
NA
HLM/621/UI/10
New Beneficiary
Check whether the FLW is able to add details for individual members belonging to same households
Functional
1.Launch the application 2.Enter credentials (frontline) 3.Click on Login 4.Click on beneficairy 5.Search for beneficiary 6.Click on add member button 7.Check whether user is able to add details for the members of same households.
FLW should be able to add details for individual members belonging to the same households
PASS
HLM/621/UI/11
New Beneficiary
Check whether clicking on add member details opens a new form
Functional
1.Launch the application 2.Enter credentials (frontline) 3.Click on Login 4.Click on beneficairy 5.Search for beneficiary 6.Click on add member button 7.Check whether new form is opened on the screen.
Clicking on Add member details should open new form
PASS
HLM/621/UI/12
New Beneficiary
Check whether Add member form is optional to fill
Functional
1.Launch the application 2.Enter credentials (frontline) 3.Click on Login 4.Click on beneficairy 5.Click on next button 6.Click on register new household button 7.Click on Add member button 8.Try saving the form without filling it.
Add member details forms should be optional for user to fill, form should get proceed even if the user saves it without entering the details on add member form
NA
HLM/621/UI/13
New Beneficiary
Check whether the heading of the household name is fetched from the previous screen
Functional
1.Launch the application 2.Enter credentials (frontline) 3.Click on Login 4.Click on beneficairy 5.Search for a beneficiary 6.Click on register new household button and add location details. Click on Next. 7. Add number of members in household and click on Next. 8.Check whether household name is same as on the search page.
Household name should be fetched from the previous screen of the application
PASS
HLM/621/UI/14
New Beneficiary
Check whether the first individuals name is fetched from the name of the household field
Functional
1.Launch the application 2.Enter credentials (frontline) 3.Click on Login 4. Search for the beneficiary and click on beneficairy 5.Click on next button 6.Click on register new household button 7.Check whether the individuals names are fetched from the household field or not.
The first individuals name should be fetched from the name of the household field
PASS
HLM/621/UI/15
New Beneficiary
Check whether stopping one registeration mid way and no data is created
Functional
1.Launch the application 2.Enter credentials (frontline) 3.Click on Login 4.Click on beneficairy 5.Click on next button 6.Click on register new household button 7.Check whether the data is visible when user stops the registeration mid way in DB and mobile.
Data should not be visible when user fill the registeration form and stops it in the mid way in DB and local device.
PASS
HLM/621/UI/16
New Beneficiary
Check whether user is able to create a household and add individual to that household
Functional
1.Launch the application 2.Enter credentials (frontline) 3.Click on Login 4.Register new household. 5.Search for the household 6.Check whether user is able to add individual to the household.
User should be able to add individual to respective household.
PASS
Specifications
HLM/621/UI/17
New Beneficiary
Check whether the number of individual in the household is applicable with the type of registeration household
Functional
1.Launch the application 2.Enter credentials (frontline) 3.Click on Login 4.Click on beneficairy 5.Click on next button 6.Click on register new household button 7.Click on Add member button
The number of individual in the household should be applicable with the type of registeration household only
PASS
HLM/621/UI/18
New Beneficiary
Check whether the Address text field is present
Functional
1.Launch the application 2.Enter credentials (frontline) 3.Click on Login 4.Click on beneficairy 5.Click on next button 6.Click on register new household button 7.Click on Add member button 8.Click on address text field 9.Enter address in address text field
User should be able to add address inside the address text field
PASS
HLM/621/UI/19
New Beneficiary
Check whether the name of individual text field is present
Functional
1.Launch the application 2Enter credentials (frontline) 3.Click on Login 4.Click on beneficairy 5.Click on next button 6.Click on register new household button 7.Click on Add member button 8.Click on name of individual
User should be able to add name of individuals in the text field
PASS
HLM/621/UI/20
New Beneficiary
Check whether the head of household checkbox is present
Functional
1.Launch the application 2.Enter credentials (frontline) 3.Click on Login 4.Click on beneficairy 5.Click on next button 6.Click on register new household button 7.Click on Add member button 8.Click on head of household checkbox
User should be able to select the checkbox
PASS
HLM/621/UI/21
New Beneficiary
Check whether the date of birth of registered individual text field is present
Functional
1.Launch the application 2.Enter credentials (frontline) 3.Click on Login 4.Click on beneficairy 5.Click on next button 6.Click on register new household button 7.Click on Add member button 8.Click on date of birth text field
User should be able to add date of birth for the registered individuals
PASS
HLM/621/UI/22
New Beneficiary
Check whether the date of birth follows "DD MMM YYYY" format
Functional
1.Launch the application 2.Enter credentials (frontline) 3.Click on Login 4.Click on beneficairy 5.Click on next button 6.Click on register new household button 7.Click on Add member button 8.Click on date of birth text field 9.Enter date of birth
Date of birth should follows "DD MMM YYYY" format only. (Eg: 01 Jan 1980, 31 May 2000 etc)
PASS
HLM/621/UI/23
New Beneficiary
Check whether the gender drop down is present
Functional
1.Launch the application 2.Enter credentials (frontline) 3.Click on Login 4.Click on beneficairy 5.Click on next button 6.Click on register new household button 7.Click on Add member button 8.Click on gender drop down
User should be able to select gender from the drop down list
PASS
HLM/621/UI/24
New Beneficiary
Check whether type of id drop down is present
Functional
1.Launch the application 2.Enter credentials (frontline) 3.Click on Login 4.Click on beneficairy 5.Click on next button 6.Click on register new household button 7.Click on Add member button 8.Click on type of id text field
User should be able to add type of id in the text field
PASS
HLM/621/UI/25
New Beneficiary
Check whether system generates the id when user selects the ID Type as system generated
Functional
1.Launch the application 2.Enter credentials (frontline) 3.Click on Login 4.Click on beneficairy 5.Click on next button 6.Click on register new household button 7.Click on Add member button 8.Select id type as "system generated". 9.Check whether the "ID Number" field is uneditable.
System should generate the id when user selects the "ID Type" as system generated and ID Number field should be un editable.
PASS
HLM/621/UI/26
New Beneficiary
Check whether the system is generating and assigning unique id only
Functional
1.Launch the application 2.Enter credentials (frontline) 3.Click on Login 4.Click on beneficairy 5.Click on next button 6.Click on register new household button 7.Click on Add member button 8.Click on type of id text field
System should always generate and assign one unique id when user does not selects any id from the drop down list
PASS
HLM/621/UI/27
New Beneficiary
Check whether FLW is able to submit the form to save it on the mobile local device
Functional
1.Launch the application 2.Enter credentials (frontline) 3.Click on Login 4.Click on beneficairy 5.Click on next button 6.Click on register new household button 7.Click on Add member button 8.Enter details 9.Click on save button
FLW should be able to submit the form to save it on the local mobile device
PASS
HLM/708/01
Location Services
Check whether user is able to access the gps location when in airplane mode.
Functional
1.Set the device on airplane mode 2.Launch the application 3.Enter credentials (frontline) 4.Click on Login 5.Click on register button
The registration should happen successfully.
PASS
HLM/708/02
Location Services
Check if the app is not capturing old and incorrect data when gps is not locked.
Functional
1.Connect to internet 2.Launch the application 3.Enter credentials (frontline) 4.Click on Login 5.Check whether the application is not locking the old and incorrect gps
App should not capture incorrect or old data when gps is not locked
PASS
HLM/708/03
Location Services
Check whether mobile DB is containing location details as per the requirements.
Functional
1.Connect to internet 2.Launch the application 3.Enter credentials (frontline) 4.Click on Login 5.Check whether mobile DB has all the location details within it
Mobile DB should contain all the location details which are required by the application while registering and delivery of the beneficiaries.
PASS
HLM/708/04
Location Services
Check mobile application logs for the data.
Functional
1.Connect to internet 2.Launch the application 3.Enter credentials (frontline) 4.Click on Login 5.Check whether mobile application logs has all the location details within it
Mobile application logs should contain all the location details which are required by the application while registering and delivery of the beneficiaries.
PASS
HLM/708/05
Location Services
Check the mobile DB for data stored.
Functional
1.Connect to internet 2.Launch the application 3.Enter credentials (frontline) 4.Click on Login 5.Check whether mobile DB has all the location details within it
Mobile DB should contain all the location details which are required by the application while registering and delivery of the beneficiaries.
PASS
HLM/708/06
Location Services
Check server logs for data received.
Functional
1.Connect to internet 2.Launch the application 3.Enter credentials (frontline) 4.Click on Login 5.Check whether the server logs has all the location details for the data recieved.
Server logs should contain all the location details for the data recieved
PASS
HLM/708/07
Location Services
Check server DB for data stored.
Functional
1.Connect to internet 2.Launch the application 3.Enter credentials (frontline) 4.Click on Login 5.Check whether server DB has all the location details within it
server DB should contain all the location details which are required by the application while registering and delivery of the beneficiaries.
PASS
HLM/708/08
Location Services
Check whether the API call is capturing the actual location or not.
Functional
1.Connect to internet 2.Launch the application 3.Enter credentials (frontline) 4.Click on Login 5.Check whether mobile application is capturing actual location automatically when user tries to fill the details.
API call should capture the present location from where the user is filling up the from details.
PASS
HLM/708/10
Location Service - Empty lat long
Check if the app is not able to capture the lat long details, it is saved as empty and the same is shared across logs, db, API calls.
Functional
1.Connect to internet 2.Launch the application 3.Enter credentials (frontline) 4.Click on Login 5.Check whether mobile application is capturing actual location automatically when user tries to fill the details.
PASS
HLM/688/01
Beneficiary details
Check whether FLW is able to add delivery details against the registered beneficiary
Functional
1.Launch the application 2.Login as distributor 3.Click on beneficiary 4.Search for the registered beneficiary 5.Try adding delivery details against the registered beneficiares.
FLW should be able to add delivery details against the registered beneficiary
PASS
HLM/688/02
Beneficiary details
Check whether user is able to update delivery details of the registered beneficiaries
Functional
1.Launch the application 2.Login as distributor 3.Click on beneficiaries 4.Search for beneficiary 5.Click on update beneficiary 6.Make required changes
FLW should be able to update the beneficiary details of the registered user
PASS
HLM/688/03
Beneficiary details
Check whether the FLW is able to track completion of target on the home screen
Functional
1.Launch the application 2.Login as distributor 3.Check the status bar on the home screen.
FLW should be able to track the completion of target in the home screen.
PASS
HLM/688/04
Beneficiary details
Check if the beneficiary is not registered the mobile application is offering FLW to create new beneficiary
Functional
1.Launch the application 2.Login as distributor 3.Click on beneficiaries 4.Search for beneficiary 5.Click on register button 6.Register a beneficiary
We should be able to register a new beneficiary when search does not give the results.
PASS
HLM/688/05
Beneficiary details
Check whether user is able to view the list of beneficiaries
Functional
1.Launch the application 2.Login as distributor 3.Click on beneficiaries 4.Search for beneficiary 5.Click on view list of beneficiaries 6.Select any benficiary.
User should be able to view list of beneficiaries ans user should be able to select any beneficiary to view the details of that registered beneficiary
PASS
HLM/688/06
Beneficiary details
Check whether the user is able to do updation outside the boundaries
Functional
1.Launch the application 2.Login as distributor 3.Click on beneficiaries 4.Search for beneficiary 5.Select any beneficiary 6.Update the details of that beneficiary.
User should not be able to do updations outside the given boundaries
PASS
HLM/688/07
Beneficiary details
Check whether user is able to do updation on the benficiary with reusing the same registeration flow
Functional
1.Launch the application 2.Login as distributor 3.Click on beneficiaries 4.Search for beneficiary 5.Select already created beneficiary 6.Try updating the details of that beneficiary.
User should be able to do updations on the beneficiaries with reusing the same registeration flow
PASS
HLM/688/08
Beneficiary details
Check whether user is able to edit details of the beneficiaries
Functional
1.Launch the application 2.Login as distributor 3.Click on beneficiaries 4.Search for beneficiary 5.Select beneficiary for edition 6.Try editing details of that beneficiary.
User should be able to edit the details of already existing beneficiaries
PASS
HLM/688/09
Beneficiary details
Check whether user is able to edit service delivery data associated with the beneficiaries
Functional
1.Launch the application 2.Login as distributor 3.Click on beneficiaries 4.Search for beneficiary 6.Edit service delivery data of that beneficiary 7.Click on save.
User should be able to edit service delivery data which is associated with the beneficiaries
PASS
HLM/688/10
Beneficiary details
Check whether user is able to submit the updated forms
Functional
1.Launch the application 2.Login as distributor 3.Click on beneficiaries 4.Search for beneficiary 6.Update the individual details for the household 6.Submit form.
User should be bale to submit the updated forms
PASS
HLM/688/11
Beneficiary details
Check whether user is able to edit the data for which the user has access to
Functional
1.Launch the application 2.Login as distributor 3.Click on beneficiaries 4.Search for beneficiary 5.Edit beneficiaries.
User should be able to edit the data for which user has the access to
PASS
HLM/688/12
Beneficiary details
Check whether user is able delete service delivery details previously updated
Functional
1.Launch the application 2.Login as distributor 3.Click on beneficiaries 4.Search for beneficiary 5.Select already updated delivery details beneficiary 6.Delete already edited beneficiaries.
User should be able to delete service delivery details which are previously updated
Invalid Test case
HLM/688/13
Beneficiary details
Check if the user is able to delete the household from the system
Functional
1.Launch the application 2.Login as distributor 3.Click on beneficiaries 4.Search for household 5.Delete household.
User should be able to delete the household from the system
PASS
HLM/688/14
Beneficiary details
Check if user is able to view all the list of household created with total no. of household registered and total no. of bednets delivered
Functional
1.Launch the application 2.Login as distributor 3.Click on beneficiaries 4.Search for beneficiary 5.Check on whether user is able to see the count of total no. of household registered and total no. of bednets delivered.
When user logs into the application with valid credentials he/she should be able to view the number of households registered along with the number of bednets delivered in that particular administrative area.
PASS
HLM/688/15
Beneficiary details
Check if user is able to search the household head's name from the search bar with the minimum length of 2 characters with the oreder of results latest record first
Functional
1.Launch the application 2.Login as distributor 3.Click on beneficiaries 4.Search for beneficiary 5.Enter the household head's name with only 2 characters in the search bar. 6.Press enter key.
System shpuld provide the results when user tries to search household head's name only by using 2 characters and user should get the search result in last record displayed first only.
PASS
HLM/688/16
Beneficiary details
Check if when user searches for the household's name which is not registered inside the beneficiaries the system does not displays the result and if not present the serach result does not match message is getting generated
Functional
1.Launch the application 2.Login as distributor 3.Click on beneficiaries 4.Search for beneficiary 5.Enter the household head's name which is not registered into the system 6.Press enter key.
When user enters the household head's name which is not registered into the system user should not get results displayed on search and if user enters unmatched household head's name he/she should get the message generated on the screen as "The search result displayed do not match".
PASS
HLM/688/17
Beneficiary details
Check if the user lands on the location page when user clicks on the "register new beneficiary" button
Functional
1.Launch the application 2.Login as distributor 3.Click on beneficiaries 4.Search for beneficiary 5.Click on register new household button 6.Fill all the location details on the page.
When user clicks on register new household user should be navigated to the location page where user should be able to fill all the loication details required.
PASS
HLM/688/18
Beneficiary details
Check whether user is able to search the household and do delivery which is registered by another registrar
Functional
1.Launch the applicaton 2.Login as registrar1 3.Click on beneficiary 4.Register new household 5.Logout 6.Login as registrar2 7.Click on beneficiaries 8.Search for registered household 9.Click on deliver 10.Check whether registrar2 is able to search and deliver.
When user logs in as registrar2 he/she should be able to search the already registered household and do the delivery for that household.
PASS
HLM/688/19
Location details
Check if the administrative area drop down list contains all the area names according to the top bar loaction picker and changing the boundary is applied only on the field not the top bar
Functional
1.Launch the application 2.Login as distributor 3.Click on beneficiaries 4.Search for beneficiary 5.Click on register new household button 6.Select the administrative area from the drop down list.
When user selects the administrative area from the drop down list it should be similar to the location picker which is located on the top bar and when user tries changing the boundary it must only be applied on the field not on the top bar location picker.
PASS
HLM/688/20
Location details
Check if the system is automatically taking lat/long cordinates when user selects administrative area from the drop down if not system is taking blank lat/long details
Functional
1.Launch the application 2.Login as distributor 3.Click on beneficiaries 4.Search for beneficiary 5.Click on register new household button 6.Select the administrative area from the drop down list 7.Check if system takes lat/long details automatically when user selects administrative area from the drop down list.
System should automatically take lat/long details when user selects administrative area and if not present it should be kept blank.
PASS
HLM/688/21
Household list
Check if when user searches for the household's, search results displays with the drop down arrow
Functional
1.Launch the application 2.Login as distributor 3.Click on beneficiaries 4.Search for the beneficiary which is already registered 5.Check whether the results are displayed with the drop down arrow.
System should display household's details when user searches for the household name with the dropdown arrow.
PASS
HLM/688/22
Household dropdown
Check if when the user clicks on the drop down it expands and displays the tabular data of all the members in the particular household
Functional
1.Launch the application 2.Login as distributor 3.Click on beneficiaries 4.Search for beneficiary 5.Check when user clicks on the drop down it expands and display the data in the tabular format of all the members in the particular household.
When user clicks on the drop down it should expand and display the tabular data of all the members in the particular household
PASS
HLM/688/23
Household dropdown
Check if user is able to scroll vertically when members in particular household is more than 5 to see all individual details
Functional
1.Launch the application 2.Login as distributor 3.Click on beneficiaries 4.Search for beneficiary 5.Check when user clicks on the drop down it expands and display the data in the tabular format of all the members in the particular household.
User should be able to see all the individual details if the count of total members are more than 5, user should be able to scroll vertically to view all the details.
PASS
HLM/688/24
Household dropdown
Check if when user clicks on the open button of the particular card, the system displays all the details of the household
Functional
1.Launch the application 2.Login as distributor 3.Click on beneficiaries 4.Search for beneficiary 5.Click on the open button on the card 6.Check whether user is able to view the details about the household with all the members in the particular household.
When user logs into the application with already registered household and when user clicks on the open button user should be able to view all the details about the household with all the members under that household.
PASS
HLM/688/25
Household details
Check if system generates the date of registeration automatically, it is non editable, and user is able to fill all the household details
Functional
1.Launch the application 2.Login as distributor 3.Click on beneficiaries 4.Search for beneficiary 5.Click on register new household button 6.Enter location details 7.Click on next 8.Check whether system is generating the date of registeration automatically and user is able to fill all the household details.
When user registers a new household, system should generate the date of registeration automatically and user should not be able to edit that date and user should be able to fill all the required household details on that page.
PASS
HLM/688/26
Household details
Check if there is atleast 1 member in every household registeration
Functional
1.Launch the application 2.Login as distributor 3.Click on beneficiaries 4.Search for beneficiary 5.Click on register new household button 6.Enter location details 7.Click on next 8.Check whether there is atleast one member added in "no. of members living in the household".
There should be atleast one member added in "no. of members living in the household when user registers a new household and form should not be submitted when total no. of household is kept as '0' in the textfield.
PASS
HLM/688/27
Individual Details
Check if the individual details page contains household head's name by default for a household based project's service delivery.
Functional
1.Launch the application 2.Login as distributor 3.Click on beneficiaries 4.Search for beneficiary 5.Click on register new household button 6.Enter location details 7.Click on next 8.Enter household details. 9.Click on next button 10.Check if user is able to view household head's name by default in the "name of individual" textfield.
When user lands on the individual details page user should be able to view household head's name by default in the "name of individual" textfield which is generated by the system internally denoted by the checkbox field and also the checkbox must be non editable.
PASS
HLM/688/29
Individual Details
Check if ID number is system generated then data will be filled automatically and it is non-editable
Functional
1.Launch the application 2.Login as distributor 3.Click on beneficiaries 4.Search for beneficiary 5.Click on register new household button 6.Enter location details 7.Click on next 8.Enter household details. 9.Click on next button 10.Check if system has already generated the ID number, entire data is filled automatically and is non-editable.
If the system generates ID number automatically then entire data should be filled automatically and it should be non-editable.
PASS
HLM/688/30
Confirmation Page
Check when the user clicks on the submit button user lands on the confirmation page and user is able to view submit and cancel buttton
Functional
1.Launch the application 2.Login as distributor 3.Click on beneficiaries 4.Search for beneficiary 5.Click on register new household button 6.Enter location details 7.Click on next 8.Enter household details. 9.Click on next button 10.Enter the Individual details 11.Click on submit button 12.Check whether user lands on confirmation page with submit and cancel button.
When user enters all the required Individual details and clicks on submit button user should get a confirmation pop-up with cancel and submit button, when user clicks on cancel button user should be able to edit the individual details and when user clicks on submit button the household should get registered and household card should be opened.
PASS
HLM/688/31
Household card (for household level campaign)
Check if after registering the household by default household cards gets opened with the household name and user is able to edit the household details
Functional
1.Launch the application 2.Login as distributor 3.Click on beneficiaries 4.Search for beneficiary 5.Click on register new household button 6.Enter location details 7.Click on next 8.Enter household details. 9.Click on next button 10.Enter the Individual details 11.Click on submit button 12.Check whether user lands on the household card along with the household name and with the edit button.
When user clicks on the submit button user should land on the household card along with the household name should be visible and one edit button should be there, when user clicks on the edit button user should navigate to the location page.
PASS
HLM/688/32
Household card (for household level campaign)
Check if when the user clicks on the add member button user is navigated to the individual's page where user can add the individual member
Functional
1.Launch the application 2.Login as distributor 3.Click on beneficiaries 4.Search for beneficiary 5.Click on register new household button 6.Enter location details 7.Click on next 8.Enter household details. 9.Click on next button 10.Enter the Individual details 11.Click on submit button 12.Again click on the submit button of the confirmation page 13.Click on the "Add member" button 14.Check whether user is navigated to the individual's page where he/she can add the individual member.
When user clicks on the "Add member" button user should be navigated to the individual's page where user can add individual member from the begining.
PASS
HLM/688/33
Household card (for household level campaign)
Check if user is able to update the delivery page by clicking on deliver intervention button
Functional
1.Launch the application 2.Login as distributor 3.Click on beneficiaries 4.Search for beneficiary 5.Click on register new household button 6.Enter location details 7.Click on next 8.Enter household details. 9.Click on next button 10.Enter the Individual details 11.Click on submit button 12.Again click on the submit button of the confirmation page 13.Click on the "Deliver Intervention" button 14.Check whether user is navigated to the update delivery page.
When user clicks on "Deliver intervention" button user should be navigated to the update delivery page where user can update the delivery details.
PASS
HLM/688/34
Household card (for household level campaign)
Check if the intervention is delivered the another screen is displayed with the "update delivery details" button
Functional
1.Launch the application 2.Login as distributor 3.Click on beneficiaries 4.Search for beneficiary 5.Click on register new household button 6.Enter location details 7.Click on next 8.Enter household details. 9.Click on next button 10.Enter the Individual details 11.Click on submit button 12.Again click on the submit button of the confirmation page 13.Check if the intervention is delivered the user lands on another screen with the "update delivery" button.
When the intervention is delivered then user lands on the another screen with "update delivery" button where user can update the delivery details incase more interventions are needed to be delivered.
PASS
HLM/688/35
Household card (for individual level campaign)
Check if the Deliver Intervention button is visible at the bottom of the card, if the intervention is delivered to a member then "delivered" below their details card and button is replaced with "update delivery details"
Functional
1.Launch the application 2.Login as distributor 3.Click on beneficiaries 4.Search for beneficiary 5.Click on register new household button 6.Enter location details 7.Click on next 8.Enter Individual details.(Individual level campaign) 9.Click on next button 10.Check if user lands on the Individual level campaign household card with the required buttons.
When user registers for the individual level campaign the user should land on individual level campaign household card if the intervention is delivered then it will display delivered below the details card and button should be replaced with "Update delivery Details".
PASS
HLM/688/36
Household card (for individual level campaign)
Check if the intervention is not delivered then it displays "not delivered" below the details card and delivered intervention button on the individual card navigates user to the "Deliver Intervention" page
Functional
1.Launch the application 2.Login as distributor 3.Click on beneficiaries 4.Search for beneficiary 5.Click on register new household button 6.Enter location details 7.Click on next 8.Enter Individual details.(Individual level campaign) 9.Click on next button 10.Check if when the intervention is not delivered then "not delivered" is displayed below the card details card and "Deliver Intervention" button should be visible.
When the intervention is not delivered then "not delivered" should be displayed under the card details and "Deliver Intervention" button should be visible for user to update the delivery details and after clicking on deliver intervention button user should navigate to the update delivery page.
PASS
HLM/688/37
Household level actions
Check if when user clicks on edit household two buttons appears "edit household" and "delete household" buttons
Functional
1.Launch the application 2.Login as distributor 3.Click on beneficiaries 4.Search for the existing beneficiary 5.Click on "edit household" button 6.Check if two buttons are visible "edit household" and "delete household"
When user clicks on edit household button two buttons should appear on the screen "edit household" and "delete household".
PASS
HLM/688/38
Household level actions
Check if the edit household buttons navigates the user to the household location page followed by household details page, next button is replaced by "save" button when user clicks on the save button changes is updated in the system
Functional
1.Launch the application 2.Login as distributor 3.Click on beneficiaries 4.Search for beneficiary 5.Click on register new household button 6.Enter location details 7.Click on next 8.Enter Household details.(Household level campaign) 9.Click on "edit household" button 10.Check if two buttons are visible "edit household" and "delete household" 11.Click on edit household button 12.Check if user navigates to the household location page followed by household details page, next button is replaced by "save button".
When user clicks on edit household button user should get two buttons displayed on the screen as "edit household" and "Delete household" when user clicks on edit household user should be navigated to the household details page and next button should be replaced by save button when user clicks on save button all the updated details should be saved in the system.
PASS
HLM/688/39
Household level actions
Check when user clicks on "delete household" button entire household gets deleted
Functional
1.Launch the application 2.Login as distributor 3.Click on beneficiaries 4.Search for beneficiary 5.Click on register new household button 6.Enter location details 7.Click on next 8.Enter Household details.(Household level campaign) 9.Click on "edit household" button 10.Check if two buttons are visible "edit household" and "delete household" 11.Click on delete household 12.Check whether entire household gets deleted from the system.
When user clicks on the "delete household" button entire household should be deleted from the system.
PASS
HLM/688/40
Delete household
Check if when user clicks on delete household button a pop is generated with two buttons with delete and cancel
Functional
1.Launch the application 2.Login as distributor 3.Click on beneficiaries 4.Search for beneficiary 5.Click on register new household button 6.Enter location details 7.Click on next 8.Enter Household details.(Household level campaign) 9.Click on "edit household" button 10.Check if two buttons are visible "edit household" and "delete household" 11.Click on delete household 12.Check whether two buttons should be generated as delete or cancel.
When user clicks on "Delete Household" button user should be able to see two buttons as delete and cancel on the screen when user clicks on "Delete" button the beneficiary will get deleted from the system and when user clicks on "Cancel" button cancel button will callapse the pop up.
PASS
HLM/688/41
Reason for Deletion(Household)
Check if when the user clicks on "Delete" button the user is navigated to the screen where user needs to add the reason for the deletion
Functional
1.Launch the application 2.Login as distributor 3.Click on beneficiaries 4.Search for beneficiary 5.Click on register new household button 6.Enter location details 7.Click on next 8.Enter household details.(Household level campaign) 9.Click on "edit household" button 10.Check if two buttons are visible "edit household" and "delete household" 11.Click on delete household 12.Check whether when user clicks on delete button user navigates to screen where user needs to add reason for deletion.
when user clicks on "delete" button user should be navigated to the screen where in user needs to add the reason for deletion which will be configured in MDMS.
PASS
HLM/688/42
Individual level actions
Check if when user clicks on the edit button of individual's card a pop up screen appears with 3 actions as "assign as household head", "edit individual details", "delete individual"
Functional
1.Launch the application 2.Login as distributor 3.Click on beneficiaries 4.Search for beneficiary 5.Click on register new household button 6.Enter location details 7.Click on next 8.Enter Individual details.(Individual level campaign) 9.Click on "edit household" button 10.Check if three buttons gets appeared on the screen.
When user clicks on the "edit household" button on the individual page user should be able to see 3 buttons on the screen as "assign as household head", "edit individual details", "delete individual".
PASS
HLM/688/43
Individual level actions
Check if when user clicks on "assign as household head" user is able to assign member as household head, when user clicks on "edit" user is able to edit members details and when user clicks on "delete" button user is able to delete particular member
Functional
1.Launch the application 2.Login as distributor 3.Click on beneficiaries 4.Search for beneficiary 5.Click on register new household button 6.Enter location details 7.Click on next 8.Enter Individual details.(Individual level campaign) 9.Click on "edit " button 10.Check if three buttons gets appeared on the screen and valid actions are performed by clciking on particualr buttons.
When user clciks on the edit button of individual card user should be able to see 3 buttons on the screen as "assign as household head", "edit individual details", "delete individual" when user clicks on "assign as household head" user should be able assign memeber as a head of household, when user clicks on edit button user should be able to edit the details of members and when user clicks on delete button user should be able to delete the member from the system.
PASS
HLM/688/44
Delete Individual
Check if when user clicks on delete button which will open this popup asking whether the user wants to delete that member
Functional
1.Launch the application 2.Login as distributor 3.Click on beneficiaries 4.Search for beneficiary 5.Click on register new household button 6.Enter location details 7.Click on next 8.Enter Individual details.(Individual level campaign) 9.Click on "edit" button 10.Click on delete button which is displayed on the pop up.
When user clciks on the edit button of the individual user will get a pop up with three buttons and when user tries to click on delete button user again gets a pop up with delete and cancel button on it If the user clicks on delete option, it will proceed further for deleting the memberIf the user clicks on cancel, it will take them back to the household card.
PASS
HLM/688/45
Delete Individual
Check if the member is the household head, a popup appears stating that deletion cannot happen unless some other member is assigned the household head.
Functional
1.Launch the application 2.Login as distributor 3.Click on beneficiaries 4.Search for beneficiary 5.Click on register new household button 6.Enter location details 7.Click on next 8.Enter Individual details.(Individual level campaign) 9.Click on "edit" button 10.Click on delete button which is displayed on the pop up, check if the member is the household head pop up should appear stating deletion can't happen.
When user tries to perform delete action if the member which user wants to delete is household head a pop up should appear stating deletion can not take place unless some other member is assigned the household head.
PASS
HLM/688/46
Delete Individual
Check if there is only one member in a household, a popup appears stating that there should be at least one member for creating a household. The user needs to either add another member or delete the entire household.
Functional
1.Launch the application 2.Login as distributor 3.Click on beneficiaries 4.Search for beneficiary 5.Click on register new household button 6.Enter location details 7.Click on next 8.Enter Individual details.(Individual level campaign) 9.Click on "edit" button 10.Click on delete button which is displayed on the pop up, check if there is only one member in a household then a pop up should appear stating there should be atleast one member for creating a household.
When user tries to delete a member and if there is only one member in a household, a popup appears stating that there should be at least one member for creating a household. The user needs to either add another member or delete the entire household.
PASS
HLM/688/47
Deliver Intervention
Check if the delivery intervention consist of summary of the household is displayed for preview,At the top, the date of registration is displayed, followed by the household head’s details and the number of members of that household.
Functional
1.Launch the application 2.Login as distributor 3.Click on beneficiaries 4.Search for beneficiary 5.Click on register new household button 6.Enter location details 7.Click on next 8.Enter household details.(household level campaign) 9.Click on "Deliver intervention" button 10.Check whether user navigates to the Deliver Intervention page only.
User should be navigated to the delivery intervention page which should consist of summary of the household is displayed for preview,At the top, the date of registration is displayed, followed by the household head’s details and the number of members of that household.
PASS
HLM/688/48
Deliver Intervention
Check whether the "Quantity Distributed" field is mandatory where the user can decide how many bednets need to be delivered to that household against the value generated by the system. The user can increase or decrease the count through the ‘+’ or ‘-’ buttons respectively.
Functional
1.Launch the application 2.Login as distributor 3.Click on beneficiaries 4.Search for beneficiary 5.Click on register new household button 6.Enter location details 7.Click on next 8.Enter household details.(household level campaign) 9.Click on "Deliver intervention" button 10.Check whether user is able to increase or decrease the count through the '+' or '-' buttons.
User should be able to increase or decrease the count of the bednets from the '+' or '-' respectively.
PASS
HLM/688/49
Deliver Intervention
Check if when user is not able to deliver due to any certain reason the user can mention them in the ‘Reason if not delivered’ field
Functional
1.Launch the application 2.Login as distributor 3.Click on beneficiaries 4.Search for beneficiary 5.Click on register new household button 6.Enter location details 7.Click on next 8.Enter household details.(household level campaign) 9.Click on "Deliver intervention" button 10.Check whether user is able to add resons if delivery is not done.
If the service is not delivered due to any certain reason, the user should be able to mention them in the ‘Reason if not delivered’ field, which is a dropdown field with some common reasons that may take place. The reasons must be configured in the MDMS. After reviewing the details, the user can click on the submit button which will save details of the household in the system.
PASS
HLM/688/50
Confirmation Page
Check if after submitting the details user gets a pop up with 'submit' and 'cancel' button
Functional
1.Launch the application 2.Login as distributor 3.Click on beneficiaries 4.Search for beneficiary 5.Click on register new household button 6.Enter location details 7.Click on next 8.Enter household details.(household level campaign) 9.Click on "Deliver intervention" button 10.Enter respective details 11.Click on the submit button 12.Check if user is getting a pop up with submit and cancel button.
When user tries to submit the intervention delivery from user should get a pop up with submit and cancel button for the confirmation.
PASS
HLM/688/51
Data Recorded Successfully
Check when the user clicks on submit, if all the fields are entered correctly, this page appears providing confirmation to the user that their data has been recorded successfully.
Functional
1.Launch the application 2.Login as distributor 3.Click on beneficiaries 4.Search for beneficiary 5.Click on register new household button 6.Enter location details 7.Click on next 8.Enter household details.(household level campaign) 9.Click on "Deliver intervention" button 10.Enter respective details 11.Click on the submit button 12.Check if user is getting a confirmation box with submit and cancel button.
When user clicks on submit button user lands on this page where in user this page appears providing confirmation to the user that their data has been recorded successfully.
PASS
HLM/688/52
Data Recorded Successfully
Check if Below the message, there is a ‘Back to Home’ button which navigates the user to the home page. For household level campaigns, the user will be navigated to the list of households page. For individual level campaigns, the user will land on the household card page.
Functional
1.Launch the application 2.Login as distributor 3.Click on beneficiaries 4.Search for beneficiary 5.Click on register new household button 6.Enter location details 7.Click on next 8.Enter household details.(household level campaign) 9.Click on "Deliver intervention" button 10.Enter respective details 11.Click on the submit button 12.Check if user is able to view "back to home" button below the message.
User should be able to navigate to the home page. For household level campaigns, the user will be navigated to the list of households page. For individual level campaigns, the user will land on the household card page.
PASS
HLM/688/53
Data Submission failed
Check if user enters the invalid data user gets appropriate error messages for teh fields.
Functional
1.Launch the application 2.Login as distributor 3.Click on beneficiaries 4.Search for beneficiary 5.Click on register new household button 6.Enter location details 7.Click on next 8.Enter household details.(household level campaign) 9.Click on "Deliver intervention" button 10.Enter respective details 11.Click on the submit button 12.Check if user is getting error message when user enters invalid data in the form.
We should see relevant error messages for each of the fields with invalid data.
PASS
HLM/707/01
Upload Data
Check whether data is getting uploaded on the server when the server is down
Functional
1.Connect to internet 2.Launch the application 3.Enter credentials 4.Click on Login button 5.Click on upload data.
User should not be able to upload the data on the server when the server is down
PASS
HLM/707/02
Upload Data
Check whether data is not uploaded when internet is not available
Functional
1.Connect to internet 2.Launch the application 3.Enter credentials 4.Click on Login button 5.Click on upload data.
Data should not be uploaded when internet is not available
PASS
HLM/707/03
Upload Data
Check whether user is able to view the uploaded data on the dashboard
Functional
1.Connect to internet 2.Launch the application 3.Enter credentials 4.Click on Login button 5.Create data 6.Sync the created data 7.Check whether the record is visible on the user's dashboard.
User should be able to view the uploaded data on the dashboard 5.Create the data from the user's account 6.Sync the created data to the server 7.User should be able to view the data on his/her dashboard
PASS
HLM/707/04
Upload Data
Check whether user is able to sync data created
Functional
1.Connect to internet 2.Launch the application 3.Enter credentials 4.Click on Login button 5.Create data 5.Sync the data created.
User should be able to sync data created when user clicks on the sync button
PASS
HLM/707/05
Upload Data
Check whether the data created is present in the mobile device
Functional
1.Connect to internet 2.Launch the application 3.Enter credentials 4.Click on Login button 5.Click on upload data 6.Check for the data in mobile device.
Data created should be present in the mobile device once the data is created by the user
PASS
HLM/707/06
Upload Data
Check whether one of the user sync's data, only the data associated with that user is synced
Functional
1.Connect to internet 2.Launch the application 3.Enter credentials 4.Click on Login button 5.Click on sync icon 6.Check data.
When one of the user sync's data, only the data associated with that user should be synced into the application
PASS
HLM/707/07
Upload Data
Check whether the user logged in does not have the access to view other user's data
Functional
1.Connect to internet 2.Launch the application 3.Enter credentials for User A 4.Click on Login button 5.Click on upload data button 6.See the data which is uploaded in the mobile device 7.Logout from User A account 8.Enter credentials for User B 9.Click on login button 10.Check whether user B is able to see data of user A inside his/her account.
The user logged in should not have the access to view other user's data 10.User B should not be able to see user A account's data inside his/her account.
PASS
HLM/707/08
Upload Data
Check whether the data sync is atomic
Functional
1.Connect to internet 2.Launch the application 3.Enter credentials 4.Click on Login 5.Click on Sync data button.
The data sync should be atomic always no partial syncing should be done
PASS
HLM/707/09
Upload Data
Check whether data syncing is done when server is down
Functional
1.Connect to internet 2.Launch the application 3.Enter credentials 4.Click on Login button 5.Create data 6.Sync data 7.See data 8.Check data got updated on the mobile device or not.
Data syncing should stop when server is down and it should get resumed when server restarts
PASS
HLM/707/10
Upload Data
Check whether user is able to sync and then update the same record
Functional
1.Connect to internet 2.Launch the application 3.Enter credentials 4.Click on Login button 5.Create data 6.Sync data 7.See data 8.Update data and sync data 10.Check data got updated on the mobile device or not.
User should be able to sync and update the same record, whenever needed
PASS
HLM/707/11
Upload Data
Check when user triggers sync action again, the data in the updated record is taking precedence over previously synced data on server
Functional
1.Connect to internet 2.Launch the application 3.Enter credentials 4.Click on Login 5.Select the any previously updated record 6.Trigger on sync action 7.Check whether data is taking precedence over previous data.
When user triggers sync action again, the data in the updated record should take precedence over the previously synced data on server
PASS
HLM/707/12
Upload Data
Check when the user triggers the sync action the record deleted from the mobile device is reflected on the server
Functional
1.Connect to internet 2.Launch the application 3.Enter credentials 4.Click on Login 5.Trigger on the sync button 6.Delete the record from the device 7.Check whether the record is deleted or not in mobile DB 8.Also check on server DB for respective record.
When user triggers the sync action the record deleted from the mobile device should reflect on the server as well 7.Check the record inside the mobile DB 8.Check the record on server DB as well
PASS
HLM/707/13
Upload Data
Check when user clicks on sync button all the unsynced data in the local device is uploaded on the server
Functional
1.Connect to internet 2.Launch the application 3.Enter credentials 4.Click on Login 5.Goto home page 6.Click on Sync button.
When user clicks on sync button all the unsynced data from the local device should get uploaded on the server
PASS
HLM/707/14
Upload Data
Check whether the data uploaded from the local device is same as the data uploaded on the server
Functional
1.Connect to internet 2.Launch the application 3.Enter credentials 4.Click on Login 5.Goto home page 6.Click on Sync button.
The data uploaded from the local device should be same as the data uploaded on the server
PASS
HLM/707/15
Upload Data
Check whether there is any data loss during the sync from the mobile device
Functional
1.Connect to internet 2.Goto the application 3.Enter credentials 4.Click on Login 5.Goto home page 6.Click on Sync button 7.Check the data uploaded.
There should not be any data loss during the sync from the mobile device
PASS
HLM/707/16
Upload Data
Check whether the data is lost when the user uninstalls the application
Functional
1.Connect to internet 2.Goto the application 3.Select the application 4.Uninstall the application 5.Again install the application 6.Check for the previous data.
When user uninstall the application the data should be lost
PASS
HLM/707/17
Upload Data
Check whether the data gets lost when app gets corrupted
Functional
1.Connect to internet 2.Goto the application 3.Select the application 4.Uninstall the application.
The data should get lost when the app gets corrupted
PASS
HLM/707/18
Benchmark number of records that can be stored in mobile DB.
Check the number of records that can be stored on the mobile app.
Performance
1. Create registration, and service delivery details on the mobile application. 2. Perform the steps to get a benchmark on the number of records that can be stored on the mobile device before we get memory issues / write failures to DB.(Take into account that per registration assuming a household has 5 individuals, it would take a minimum of 8 minutes for a FLW to enter all details. So in essence, a FLW can do a max of 7 registration and delivery per hour)
We should see that the mobile app handles the data input by the FLW. We need to capture the amount at which the failure happens
PASS
HLM/707/19
Benchmark the API response time in case of sync that happens on offline captured details
Check the response time and throughput of the API when the mobile device starts to sync the offline captured data.
Performance
1. Create registration, and service delivery details on the mobile application. 2. Perform the steps to get a benchmark on API response time and throughput.(Take into account that per registration assuming a household has 5 individuals, it would take a minimum of 8 minutes for a FLW to enter all details. So in essence, a FLW can do a max of 7 registration and delivery per hour)
We should see that the API response times and throughput are in accordance to acceptable levels.
PASS
HLM/707/20
Sync
Check if user is able to see sync icon on the home screen of the application along with the text ‘Sync Data’. Below the text, it will show the amount of unsynced data with a message ‘Data Unsynced’ in red color.
Functional
1.Connect to the internet 2.Check whether sync button is visible to the user on the home screen.
User should be able to view sync button along with the text 'sync data' and Below the text, it should show the amount of unsynced data with a message ‘Data Unsynced’ in red color.
PASS
HLM/707/21
Sync
Check when user clicks on sync button a screen appears showing that the data is being synced along with the text “Sync in Progress”. The user cannot perform any other action unless the sync is complete or there is some error
Functional
1.Connect to the internet 2.Login to the application 3.Click on the sync button 4.Check whether user is able to view the text "Sync in progress"
User should be able to click on sync button and should be able to view a text "sync in progress" and user should not be able to perform any other action while syncing of data is done.
PASS
HLM/707/22
Sync status
Check whether after the sync is completed , it will show a popup that the data is successfully synced, with a button on the bottom ‘Close’. When the user clicks on this button, it will navigate them to the home page
Functional
1.Connect to the internet 2.Login to the application 3.Click on the sync button 4.Check whether after the sync is completed user is able to view a popup that the data is successfully synced with the required button.
User should be able to view the popup that the data is successfully synced with a button on the bottom ‘Close’. When the user clicks on this button, it will navigate them to the home page.
PASS
HLM/707/23
Sync Count
Check if the mobile application is displaying the correct counts for the sync data.
Functional
1. Install the application. Connect to the internet. 2. Login with valid credentials of a distributor. 3. Verify if first time sync happens after project selection or not. Validate the home screen. 4. Create a household and do not perform the service delivery. 5. In the home screen of the app, validate the alert text for sync. 6. Perform the service delivery, validate the alert text for sync.
3. First time sync is successful and master data, project related data (project and project resources) should be downloaded to the mobile device. In the home screen, we should not see any alert text for unsynced data. 4. Able to create the household data successfully. 5. We should see an alert with text "There are 4 records yet to be synced" in the home screen. 6. We should be able to add service delivery details. In the home screen, we should see the alert with text "There are 5 records yet to be synced".
PASS
HLM/707/24
Sync unsuccessful
Check if the mobile application is displaying the error message if the sync fails.
Functional
1. Install the application. Connect to the internet. 2. Login with valid credentials of a distributor. 3. Verify if first time sync happens. 4. Create a household and perform the service delivery. 5. In the home screen of the app, validate the alert text for sync. 6. Disconnect internet connection and perform a sync. Validate the error message. 7. Acknowledge the message. Switch on the internet. and perform the sync. Validate the message shown for the sync.
3. First time sync is successful and master data, project related data (project and project resources) should be downloaded to the mobile device. In the home screen, we should not see any alert text for unsynced data. 4. Able to create the household and perform service delivery. 5. We should see an alert with text "There are 5 records yet to be synced" in the home screen. 6. We should see an error mesage "Sync Failed" 7. The sync should be successful.
PASS
HLM/660/UI/01
Search and view beneficiaries
Check whether user is able to search registered beneficiaries from list
Functional
1.Launch the application 2.Enter credentials 3.Click on Login button 4.Click on beneficiaries. 5. Search for beneficiary
User should be able to search beneficiary
PASS
HLM/660/UI/02
Search and view beneficiaries
Check whether user is able to view registered beneficiaries after searching
Functional
1.Launch the application 2.Enter credentials 3.Click on Login 4.Search beneficiaries.
User should be able to view beneficiaries
PASS
HLM/660/UI/03
Search and view deleted beneficiaries
Check whether user is able to search and view deleted beneficiaries
Functional
1.Launch the application 2.Enter credentials 3.Click on Login button 4.Search for the deleted beneficiaries 5.Check whether user is able to view the deleted beneficiary or not?
User should not be able to search and view deleted beneficiaries in the application
PASS
HLM/660/UI/04
Search and view beneficiaries
Check whether user is able to search beneficiary when the app is offline and search results must be based on locally available data only
Functional
1.Launch the application 2.Enter credentials 3.Click on Login button 4.Search beneficiaries.
User should not be able to search and view the beneficiaries when the server is down and search results must be based on locally available data only
PASS
HLM/660/UI/05
Search and view beneficiaries
Check whether user is able edit the beneficiaries
Functional
1.Launch the application 2.Enter credentials 3.Click on Login 4.Search beneficiaries 5.Edit beneficiaries.
User should be able to edit the beneficiaries whenever required
PASS
HLM/660/UI/06
Search and view beneficiaries
Check whether user is able to delete beneficiaries
Functional
1.Launch the application 2.Enter credentials of distributor role 3.Click on Login 4.Search beneficiaries 5.Delete beneficiaries.
User should be able to delete beneficiaries
PASS
HLM/660/UI/07
Search and view beneficiaries
Check whether user is getting confirmation box before deleting
Functional
1.Goto the application 2.Enter credentials of distributor role 3.Click on Login 4.Search beneficiaries 5.Delete beneficiaries and select and appropriate reason. 6.Click on Delete button.
User should be able to view confirmation box with delete and cancel button when he tries to delete the beneficiaries
PASS
HLM/660/UI/08
Search and view beneficiaries
Check whether user is able to view record using first name as well as last name on view page
Functional
1.Launch the application 2.Enter credentials 3.Click on Login 4.Search beneficiaries(first/last name).
User should be able to search records with first and last name on view page
PASS
HLM/660/UI/09
Search and view beneficiaries
Check whether user is able to search with any parameter having no limits on the character count in the search text field
Functional
1.Launch the application 2.Enter credentials 3.Click on Login 4.Enter beneficiary with any parameter(name).
User should be able to view results when user searches with any parameter having no chracter limits
PASS
HLM/660/UI/10
Search and view beneficiaries
Check if the results are not provided in specific time bound-the api times out and user is asked to search again
Functional
1.Launch the application 2.Enter credentials 3.Click on Login 4.Search for the baneficairies 5.Check if the results are displayed within the api time bound or not 6.User should be asked to "search again".
User should be able to view the results within the api time bound and if the user is not getting the results within the respective time bound then user should be asked to search again
PASS
HLM/660/UI/11
Search and view beneficiaries
Check whether user is able to view beneficiaries list when user searches for the beneficiary.
Functional
1.Launch the application 2.Enter credentials 3.Click on Login 4.Goto beneficiaries page 5.Search for the beneficiary 6.Check whether the beneficiaries list is displayed or not after user perform the search action.
User should be able to see beneficiary list on the view beneficiaries page after searching for the beneficiaries.
PASS
HLM/660/UI/12
Search and view beneficiaries
Check whether user is able to scroll and select a beneficiary registeration card to view the details
Functional
1.Launch the application 2.Enter credentials 3.Click on Login 4.Goto beneficiaries page 5.Scroll down 6.Select any beneficiary 7.Check whether beneficiary details are visible.
User should be able to scroll on beneficiary page and select any of the beneficiary to view the details of that beneficiary
PASS
HLM/660/UI/13
Online search
Check whether user is able to do online search for the beneficiaries
Functional
1.Connect to the internet 2.Launch the application 3.Eneter credentials 4.Search the beneficiary from the search bar
User should be able to search for the beneficiary when user is online into the application.
PASS
HLM/660/UI/15
Search and view beneficiaries
Check whethere we are able to get search results wih only 2 characters of the household head's name.
Functional
1.Launch the application 2.Enter credentials 3.Click on Login 4. Register a new hosuehold. 5. Search for the same household by entering only 2 characters
We should see the newly created household in the search results.
PASS
HLM/684/UI/01
Update Beneficiaries
Check whether user is able to search registered household using the household head's name
Functional
1.Launch the application 2.Enter credentials 3.Click on Login button 4.Search for the registered household using the household head's name.
User should be able to search for the already registered household using the household's head's name into the application.
PASS
HLM/684/UI/02
Update Beneficiaries
Check whether user is able to edit household details and household location
Functional
1.Launch the application 2.Enter credentials 3.Click on Login button 4.Search for the registered household using the household head's name 5.Click on edit household button 6.Check whether user is able to edit household details and location.
User should be able to edit household details and household location.
PASS
HLM/684/UI/03
Update Beneficiaries
Check whether user is able to edit individual details as well
Functional
1.Launch the application 2.Enter credentials 3.Click on Login button 4.Search for the registered household using the household head's name 5.Click on edit household button of the individual card 6.Check whether user is able to edit individual details.
User should be able to edit individual details also when user clicks on the edit button on the individual card.
PASS
HLM/684/UI/04
Update Beneficiaries
Check when the user clicks on the edit household details button user navigates to the household location screen where "next" button is replaced by the "submit" button.
Functional
1.Launch the application 2.Enter credentials 3.Click on Login button 4.Search for the registered household using the household head's name 5.Click on edit household button. 6.Check whether the "next" button is replaced by "submit" button.
when user should be able to view "submit" button on the screen in place of "next" button.
PASS
HLM/684/UI/05
Update Beneficiaries
Check whether user gets a confirmation box when user clicks on submit button
Functional
1.Launch the application 2.Enter credentials 3.Click on Login button 4.Search for the registered household using the household head's name 5.Click on edit household button 6.Enter details need to be updated 7.Click on submit button 8.Check whether user gets a confirmation bix on the screen or not.
User should get a confirmation box when user clicks on the submit button after editing the details on the screen.
PASS
HLM/684/UI/06
Update Beneficiaries
Check when user clicks on cancel button data for confirmation data is still intact
Functional
1.Launch the application 2.Enter credentials 3.Click on Login button 4.Search for the registered household using the household head's name 5.Click on edit household button 6.Enter details need to be updated 7.Click on cancel button on the pop up 8.Check whether data is still intact when user clicks on cancel button.
After clicking on cancel button on the confirmation box data should be still present as it is.
PASS
HLM/684/UI/07
Update Beneficiaries
Check when user clicks on submit button the updated form gets submitted successfully
Functional
1.Launch the application 2.Enter credentials 3.Click on Login button 4.Search for the registered household using the household head's name 5.Click on edit household button. 6.Enter details for the updation 7.Click on submit button 8.Check whether user is able to successfully submit the forms.
User should be able to submit the updated form successfully.
PASS
HLM/684/UI/08
Update Beneficiaries
Check whether user is able to submit the form even when the device is offline.
Functional
1.Launch the application 2.Enter credentials 3.Click on Login button 4.Search for the registered household using the household head's name 5.Click on edit household button 6.Enter details for the updation 7.Click on submit button.
User should not be able to submit the form when the device is offline.
PASS
HLM/684/UI/09
Update Beneficiaries
Check whether after offline update the data gets updated in mobile DB
Functional
1.Launch the application 2.Enter credentials 3.Click on Login button 4.Search for the registered household using the household head's name 5.Click on edit household button 6.Enter details for the updation 7.Click on submit button 8.Check mobile DB server.
After updations the updated data should be stored in mobile database.
PASS
HLM/684/UI/10
Update Beneficiaries
Check whether user is able to see "+" symbol when there are more than 5 individuals
Functional
1.Launch the application 2.Enter credentials 3.Click on Login button 4.Search for the registered household using the household head's name 5.Click on edit household button 6.Check whether "+" symbol is visible when there are more than 5 individuals.
User should be able to see "+" symbol when there are more than 5 individuals.
PASS
HLM/684/UI/11
Update Beneficiaries
Check whether I can change the head of household
Functional
1. Launch the application 2. Enter credentials 3. Click on Login button 4. Search for the registered household using the household head's name and open the card. 5. Tap on edit for the household head details. 6. Add members to the household. 7. For the newly added member, tap on edit and assign the newly created individual as head of household. 8. Again perform a search based on the newly added individual's name.
5. We should not see the option "Assign as household head". We should see only "Edit individual details" and "Delete Individual" options. 6. We should be able to add members to the household and the member count should get incremented automatically in the Household screen. 7. We should be able to assing the newly created individual as the head of the household. Also in the Household screen, we should see that household head name has the name of the newly created individual. 8. We should be able to search for the newly created individual(since he is the head of the household).
PASS
HLM/685/UI/01
Delete Beneficiaries
Check whether user is able to delete registered beneficiary
Functional
Credentials of distributor
1.Launch the application 2.Enter credentials 3.Tap on Login button 4.Search for the registered beneficiary 5.Tap on edit household button 6.Tap on the delete button.
User should be able to delete the registered beneficiary when needed.
PASS
HLM/685/UI/02
Delete Beneficiaries
Check whether user is able to get the prompt of confirmation before deleting the beneficiary
Functional
Credentials of distributor
1.Launch the application 2.Enter credentials 3.Tap on Login button 4.Search for the registered beneficiary 5.Tap on edit household button 6.Tap on the delete button 7.Check whether user is getting a confirmation box before deleting the beneficiary.
User should be able to get an confirmation box before deleting the beneficiary from the system.
PASS
HLM/685/UI/03
Delete Beneficiaries
Check when user taps on cancel button of the confirmation box the data is still intact
Functional
Credentials of distributor
1.Launch the application 2.Enter credentials 3.Tap on Login button 4.Search for the registered beneficiary 5.Tap on edit household button 6.Tap on the cancel button on the confirmation box 7.Check whether the data is still intact when user taps on cancel buton.
After taping on cancel button on the confirmation box data should be still present as it is.
PASS
HLM/685/UI/04
Delete Beneficiaries
Check when user selects the delete option in the prompt the screen asking for reason for deletion appears in both the cases for individual and household
Functional
Credentials of distributor
1.Launch the application 2.Enter credentials 3.Tap on Login button 4.Search for the registered beneficiary 5.Tap on edit household button 6.Tap on the delete button on the confirmation box 7.Check whether the user is able to get a screen asking for reason for deletion appears.
After taping on the delete button in the confirmation box the user should get a screen for the reason of deletion for both individual and household.
PASS
HLM/685/UI/05
Delete Beneficiaries
Check whether user is able to go back to the previous screen at any point in the flow by taping on back button
Functional
Credentials of distributor
1.Launch the application 2.Enter credentials 3.Tap on Login button 4.Search for the registered beneficiary 5.Tap on edit household button 6.Tap on the delete button on the confirmation box 7.Tap on back button 8.Check whether the user is able to get to a previous screen when user taps on the back button at any point of flow.
User should be able to get back to the previous screen at any point of flow by taping on the back button which is on the top left corner of the screen.
PASS
HLM/685/UI/06
Delete Beneficiaries
Check whether after deleting the record, when user syncs the data with the server the deletion on the mobile device is reflected on the server
Functional
Credentials of distributor
1.Launch the application 2.Enter credentials 3.Tap on Login button 4.Search for the registered beneficiary 5.Tap on edit household button 6.Tap on the delete button on the confirmation box 7.Check whether after deleting the record, when user syncs the data with the server the deletion on the mobile device is reflected on the server.
After deleting the record, when user syncs the data with the server the deletion on the mobile device is reflected on the server.
PASS
HLM/685/UI/07
Delete Beneficiaries
Check whether user is redirected to the household card when user taps on cancel button
Functional
Credentials of distributor
1.Launch the application 2.Enter credentials 3.Tap on Login button 4.Search for the registered beneficiary 5.Tap on edit household button 6.Tap on the delete household button. on the confirmation box 7. On the confirmation box, tap on cancel button 8.Check whether the user is able to redirect to particular household card when user taps on back button on mobile phone.
User should be able to redirect to the household card page when user taps on the back button.
PASS
HLM/685/UI/08
Delete Beneficiaries
Check when user selects one of the reason for the deletion and taps on delete button the action gets completed
Functional
Credentials of distributor
1.Launch the application 2.Enter credentials 3.Tap on Login button 4.Search for the registered beneficiary 5.Tap on edit household button 6.Tap on the delete button 7. On the confirmation message, tap on "Delete". 8. On the "Reason For Deletion" screen, select an option and tap on "Delete".
User should be able to complete the action when user taps on delete button.
PASS
HLM/685/UI/09
Delete Beneficiaries
Check for household campaign when user taps on edit household button user get two options as "edit household details" and "delete household"
Functional
Credentials of distributor
1.Launch the application 2.Enter credentials 3.Tap on Login button 4.Search for the registered beneficiary 5.Tap on edit household button
User should be able to see two options are "edit household" and "delete household details" when user taps on edit button for household campaign.
PASS
HLM/685/UI/10
Delete Beneficiaries
Check for Individual campaign when user taps on edit individual button user get three options as "edit individual details","delete individual" and "assign as household head"
Functional
Credentials of distributor
1.Launch the application 2.Enter credentials 3.Tap on Login button 4.Search for the registered beneficiary and open the card. 5.Tap on edit for the household head. 6. Tap on edit for the individual who is not head of household.
5. User should be able to see 2 options as "edit individual details","delete individual" 6. User should be able to see 3 options as "edit individual details","delete individual" and "assign as household head" when user taps on edit button for individual.
PASS
HLM/685/UI/01
Delete Beneficiaries
Check whether user is able to delete registered beneficiary
Functional
Credentials of distributor
1.Launch the application 2.Enter credentials 3.Tap on Login button 4.Search for the registered beneficiary 5.Tap on edit household button 6.Tap on the delete button.
User should be able to delete the registered beneficiary when needed.
PASS
HLM/685/UI/02
Delete Beneficiaries
Check whether user is able to get the prompt of confirmation before deleting the beneficiary
Functional
Credentials of distributor
1.Launch the application 2.Enter credentials 3.Tap on Login button 4.Search for the registered beneficiary 5.Tap on edit household button 6.Tap on the delete button 7.Check whether user is getting a confirmation box before deleting the beneficiary.
User should be able to get an confirmation box before deleting the beneficiary from the system.
PASS
HLM/685/UI/03
Delete Beneficiaries
Check when user taps on cancel button of the confirmation box the data is still intact
Functional
Credentials of distributor
1.Launch the application 2.Enter credentials 3.Tap on Login button 4.Search for the registered beneficiary 5.Tap on edit household button 6.Tap on the cancel button on the confirmation box 7.Check whether the data is still intact when user taps on cancel buton.
After taping on cancel button on the confirmation box data should be still present as it is.
PASS
HLM/685/UI/04
Delete Beneficiaries
Check when user selects the delete option in the prompt the screen asking for reason for deletion appears in both the cases for individual and household
Functional
Credentials of distributor
1.Launch the application 2.Enter credentials 3.Tap on Login button 4.Search for the registered beneficiary 5.Tap on edit household button 6.Tap on the delete button on the confirmation box 7.Check whether the user is able to get a screen asking for reason for deletion appears.
After taping on the delete button in the confirmation box the user should get a screen for the reason of deletion for both individual and household.
PASS
HLM/685/UI/05
Delete Beneficiaries
Check whether user is able to go back to the previous screen at any point in the flow by taping on back button
Functional
Credentials of distributor
1.Launch the application 2.Enter credentials 3.Tap on Login button 4.Search for the registered beneficiary 5.Tap on edit household button 6.Tap on the delete button on the confirmation box 7.Tap on back button 8.Check whether the user is able to get to a previous screen when user taps on the back button at any point of flow.
User should be able to get back to the previous screen at any point of flow by taping on the back button which is on the top left corner of the screen.
PASS
HLM/685/UI/06
Delete Beneficiaries
Check whether after deleting the record, when user syncs the data with the server the deletion on the mobile device is reflected on the server
Functional
Credentials of distributor
1.Launch the application 2.Enter credentials 3.Tap on Login button 4.Search for the registered beneficiary 5.Tap on edit household button 6.Tap on the delete button on the confirmation box 7.Check whether after deleting the record, when user syncs the data with the server the deletion on the mobile device is reflected on the server.
After deleting the record, when user syncs the data with the server the deletion on the mobile device is reflected on the server.
PASS
HLM/685/UI/07
Delete Beneficiaries
Check whether user is redirected to the household card when user taps on cancel button
Functional
Credentials of distributor
1.Launch the application 2.Enter credentials 3.Tap on Login button 4.Search for the registered beneficiary 5.Tap on edit household button 6.Tap on the delete household button. on the confirmation box 7. On the confirmation box, tap on cancel button 8.Check whether the user is able to redirect to particular household card when user taps on back button on mobile phone.
User should be able to redirect to the household card page when user taps on the back button.
PASS
HLM/685/UI/08
Delete Beneficiaries
Check when user selects one of the reason for the deletion and taps on delete button the action gets completed
Functional
Credentials of distributor
1.Launch the application 2.Enter credentials 3.Tap on Login button 4.Search for the registered beneficiary 5.Tap on edit household button 6.Tap on the delete button 7. On the confirmation message, tap on "Delete". 8. On the "Reason For Deletion" screen, select an option and tap on "Delete".
User should be able to complete the action when user taps on delete button.
PASS
HLM/685/UI/09
Delete Beneficiaries
Check for household campaign when user taps on edit household button user get two options as "edit household details" and "delete household"
Functional
Credentials of distributor
1.Launch the application 2.Enter credentials 3.Tap on Login button 4.Search for the registered beneficiary 5.Tap on edit household button
User should be able to see two options are "edit household" and "delete household details" when user taps on edit button for household campaign.
PASS
HLM/685/UI/10
Delete Beneficiaries
Check for Individual campaign when user taps on edit individual button user get three options as "edit individual details","delete individual" and "assign as household head"
Functional
Credentials of distributor
1.Launch the application 2.Enter credentials 3.Tap on Login button 4.Search for the registered beneficiary and open the card. 5.Tap on edit for the household head. 6. Tap on edit for the individual who is not head of household.
5. User should be able to see 2 options as "edit individual details","delete individual" 6. User should be able to see 3 options as "edit individual details","delete individual" and "assign as household head" when user taps on edit button for individual.
PASS
HLM/693/UI/01
Delete Delivery details against registered beneficiary
Check whether the front end user is not able to delete the service delivery details (for Household based campaigns)
Functional
Front end user details who is able to access the application
User should not be able to delete the service delivery details when he clicks on edit household button.
PASS
HLM/693/UI/02
Delete Delivery details against registered beneficiary
Check whether the front end user is not able to delete the service delivery details (for Individual based campaigns)
Functional
Front end user details who is able to access the application
1.Launch the mobile application. 2.Enter valid credentials of distributor 3.Click on login 4.User should land on home screen 5.Register a new individual member 6.Tap on view beneficiary button 7.Search beneficiary 8. Do the service delivery in the app, click on deliver intervention button 9.Click on edit individual button 10.Check whether user is not able to delete the service delivery details, user should not get the delete option for the deletion.
User should not be able to delete the service delivery details when he clicks on edit individual button.
PASS
HLM/693/UI/03
Delete Delivery details against registered beneficiary
Check when the backend user deletes the delivery details for the household, then the record is deleted against the household in the application (for Household based campaigns)
Functional
1.Launch the mobile application. 2.Enter valid credentials of an admin 3.Click on login 4.User should land on home screen 5. Register a household member 6. Do the service delivery in the app 7. Perform the syncing from the app 8. Check DB 9. Delete the service delivery data as an admin via the project task delete api 10. Check if there is no negative impact to the field worker and usage of the app after sync post deletion.
User should be able to view the updated record of household once the user logs into the application after deleting the record from the backend.
PASS
HLM/693/UI/04
Delete Delivery details against registered beneficiary
Check when the backend user deletes the delivery details for the household, then the record is deleted against the individual in the application (for Individual based campaigns)
Functional
1.Launch the mobile application. 2.Enter valid credentials of an admin 3.Click on login 4.User should land on home screen 5. Register a individual member 6. Do the service delivery in the app 7. Perform the syncing from the app 8. Check DB 9. Delete the service delivery data as an admin via the project task delete api 10. Check if there is no negative impact to the field worker and usage of the app after sync post deletion.
User should be able to view the updated record of an individual once the user logs into the application after deleting the record from the backend.
PASS
HLM/689/UI/01
Record reciept of stock
Check if warehouse manager is able to record reciept of stock
Functional
1.Connect to internet 2.Launch the application 3.Login as a warehouse manager 4.Tap on manage stock 5.Tap on record stock reciept 6.Enter warehouse details 7.Tap on next 8.Enter Stock reciept details 9.Tap on submit button 10.Check whether user is landed on record created successfully page.
Warehouse manager should be able to record a reciept of stock and should be able to successfully submit the reciept
PASS
HLM/689/UI/02
Record reciept of stock
Check if the warehouse manager is able to record issue of stock
Functional
1.Connect to internet 2.Launch the application 3.Login as a warehouse manager 4.Tap on manage stock 5.Tap on record stock issued 6.Enter warehouse details 7.Tap on next 8.Enter Stock issued details 9.Tap on submit button 10.Check whether user is landed on record created successfully page.
Warehouse manager should be able to record a issue of stock and should be able to successfully submit the reciept
PASS
HLM/689/UI/04
Record reciept of stock
Check when user taps on manage stock button user is landing on the manage stocks page.
Functional
1.Connect to internet 2.Launch the application 3.Login as a warehouse manager 4.Tap on manage stock 5.Check whether user is landed on manage stocks screen.
When manager taps on manage stock button in home screen, manager should land on manage stocks screen and he is able to see the different options - record stock receipt, record stock issued, stock returned, stock damaged and stock loss.
PASS
HLM/689/UI/05
Record reciept of stock
Check when user taps on record reciept of stock user is routed to fill the form defined for capturing inflow of stock
Functional
1.Connect to internet 2.Launch the application 3.Login as a warehouse manager 4.Tap on manage stock 5.Tap on record stock reciept 6.User should route to fill form defined.
When user taps on record stock reciept user should route to fill the form defined for capturing the inflow of stock
PASS
HLM/689/UI/06
Record reciept of stock
Check if admin is able to record reciept of stock
Functional
1.Connect to internet 2.Launch the application 3.Login as admin 8.Enter Stock reciept details 9.Tap on submit button 10.Check whether user is landed on record created successfully page.
Admin should be able to record a reciept of stock and should be able to successfully submit the reciept
PASS
HLM/689/UI/07
Record a return of stock
Check whether the warehouse manager is able to record a return of stock
Functional
1.Connect to internet 2.Launch the application 3.Login as an admin 4.Tap on manage stock 5.Tap on stock returned 6.Check whether warehouse manager is able to record a return of stock.
Warehouse manager should be able to record a return of stock.
PASS
HLM/689/UI/08
Record a return of stock
Check whether the admin is able to record a return of stock
Functional
1.Connect to internet 2.Launch the application 3.Login as a warehouse manager 4.Tap on manage stock 5.Tap on stock returned 6.Check whether admin is able to record a return of stock.
Admin should be able to record a return of stock successfully.
PASS
HLM/689/UI/09
Record reciept of stock
Check if the drop down list contains all the warehouse names which are assigned to the user's boundary
Functional
1.Connect to internet 2.Launch the application 3.Login as a warehouse manager/admin 4.Tap on manage stock 5.Tap on record stock reciept 6.Tap on the warehouse name drop down list 7.Check whether the drop down contains all the warehouse names which are assigned to the user's boundary.
User should be able to see all the names of the warehouses in the drop down list which are assigned to the user's boundary.
PASS
HLM/689/UI/10
recieved stock details
Check whether recieved stock details drop down consists of the "Distribution team" as the first value followed by the warehouse names irrespective of the boundaries.
Functional
1.Connect to internet 2.Launch the application 3.Login as a warehouse manager/admin 4.Tap on manage stock 5.Tap on record stock reciept 6.Enter details on the warehouse details page 7.Click on next button 8.Check whether the drop down contains all the "Distribution team" as the first value followed by warehouse names irrespective of the boundaries.
User should be able to see the "Distribution team" as the first value followed by warehouse names irrespective of the boundaries.
PASS
HLM/689/UI/11
Damaged stock details
Check whether user is able to select the damaged during from the drop down list which consist of two options as in transit and in storage
Functional
1.Connect to internet 2.Launch the application 3.Login as a warehouse manager/admin 4.Tap on manage stock 5.Tap on damage stock 6.Enter details on the warehouse details page 7.Click on next button 8.Check whether the drop down contains all the damage during options.
User should be able to select damage during options that is in transit and in storage from the drop down
PASS
HLM/689/UI/12
Damaged stock details
Check if the reason of damaged during is "In transit" then the next field "recieved from" the user selects from the dropdown
Functional
1.Connect to internet 2.Launch the application 3.Login as a warehouse manager/admin 4.Tap on manage stock 5.Tap on damage stock 6.Enter details on the warehouse details page 7.Click on next button 8.Check if the reason of damaged during is "In transit" then the next feld "recieved from" the user must select from the drop down.
If the reason of damaged during is "In transit" then the next field "recieved from" the user must select from the drop down.
PASS
HLM/689/UI/13
Damaged stock details
Check if the reason of damaged during is "In storage" then the next field "recieved from" is disbaled
Functional
1.Connect to internet 2.Launch the application 3.Login as a warehouse manager/admin 4.Tap on manage stock 5.Tap on damage stock 6.Enter details on the warehouse details page 7.Click on next button 8.Check if the reason of damaged during is "In storage" then the next feld "recieved from" should be disabled.
If the reason of damaged during is "In storage" then the next field "recieved from" should be disabled.
PASS
HLM/689/UI/14
Lost stock details
Check whether user is able to select the recieved from the drop down list
Functional
1.Connect to internet 2.Launch the application 3.Login as a warehouse manager/admin 4.Tap on manage stock 5.Tap on stock loss 6.Enter details on the warehouse details page 7.Click on next button 8.Check whether the drop down contains all the warehouse names along with the distribution team.
User should be able to select the warehouse names on the recieved from drop down list.
PASS
HLM/689/UI/15
Record reciept of stock
Check if the error message is populated on the warehouse details screen whenever the user is not assigned to any warehouse in a certain boundary
Functional
1.Connect to internet 2.Launch the application 3.Login as a warehouse manager/admin 4.Tap on manage stock 5.Tap on record stock reciept 6.Check whether the user is getting a error pop up when user is not assigned to any warehouse in a certain boundary.
User should get an error pop up message as ''No facilities assigned. Please change the boundary or contact the system administrator to assign a facility” when user is not assigned to any warehouses.
PASS
HLM/689/UI/16
Manage stocks screen UI
Validate the UI elements in the Manage Stocks screen
UI
1.Connect to internet 2.Launch the application 3.Login as a warehouse manager/admin 4.Tap on manage stock 5. Validate the UI for the text content.
5. Within the manage stocks screen, we should see 5 options. Record Stock Receipt with text "Create records for stock received at the warehouse" with an associated arrow and icon Record Stock Issued with text "Create record for stock sent out from the warehouse" with an associated arrow and icon Stock Returned with text "Create record for stock returned to the warehouse" with an associated arrow and icon Stock Damaged with text "Record the list of resources damaged during campaign operations" with an associated arrow and icon Stock Loss with text "Record the list of resources lost during campaign operations" with an associated arrow and icon
PASS
HLM/691/UI/01
Stock reconciliation
Check whether manager is able to view what stock they have in hand and review historical movements
Functional
1.Login as a warehouse manager 2.Click on manage stock 3.Tap on stock reconciliation in home screen 4.Check whether manager is able view stock reconciliation screen.
When manager clicks on stock reconciliation he should be able to view details of what stocks they have on hand and review historical movements
PASS
HLM/691/UI/02
Stock reconciliation
Check if stock reconcialation is done by the system based on the details captured while recording reciepts (inflow) and issues (outflow)
Functional
1.Login as a warehouse manager 2.Click on manage stock 3.Tap on stock reconciliation in home screen 4.Check whether details are captured by the system internally for receipt(inflow) and issues(outflow) on the mobile device.
When manager logs into the application and goes to stock reconciliation page manager should be able to view the data which is internally captured from the receipt(inflow) and issues(outflow) forms
PASS
HLM/691/UI/03
Stock reconciliation
Check whether manager is able to manually add the physical count to the reconciliation form and submit the physical count.
Functional
1.Login as a warehouse manager 2.Click on manage stock 3.Tap on stock reconciliation in home screen 4.Check whether details are captured by the system internally for receipt(inflow) and issues(outflow) on the mobile device 5.Enter the physical count 6.Click on the submit button.
Manager should be able to add physical count and should be able to submit the form successfully
PASS
HLM/691/UI/04
Stock reconciliation
Check whether user fills no of bednets recieved in stock reciept details the same number is seen in reconciliation screen in incoming stock
Functional
1.Login as a warehouse manager 2.Click on manage stock 3.Click on record reciept details 4.Enter a number in "no. of bednets recieved" 5.Tap on stock reconciliation in home screen 6.Check whether the same number is seen in "incoming stock"
User should be able to see same number which is entered in no. of bednets recieved and incoming stock in stock reconciliation
PASS
HLM/691/UI/05
Stock reconciliation
Check whether user fills no of bednets sent in stock issued details the same number is seen in reconciliation screen in outgoing stock
Functional
1.Login as a warehouse manager 2.Click on manage stock 3.Click on stock issued details 4.Enter a number in "no. of bednets sent" 5.Tap on stock reconciliation in home screen 6.Check whether the same number is seen in "outgoing stock"
User should be able to see same number which is entered in no.of bednets sent and outgoing stock in stock reconciliation
PASS
HLM/691/UI/06
Stock reconciliation
Check whether system is generating correct count of stock on hand i.e "total inflow - total outflow = stock on hand"
Functional
1.Login as a warehouse manager 2.Tap on stock reconciliation in home screen 3.Check whether system generates the correct stock on hand count.
Correct "stock on hand" count should be generated by the system to the user
PASS
HLM/691/UI/07
Stock reconciliation
Check whether system is generating correct count of stock on hand when there is a count of returned stock too i.e "total inflow - total outflow + returned stock = stock on hand"
Functional
1.Login as a warehouse manager 2.Tap on stock reconciliation in home screen 3.Check whether system generates the correct stock on hand count.
When there is a count of returned stock too then the stock on hand will be calculated in different manner i.e "total inflow-total outflow + returned stock = stock on hand", system should calculate and generate correct stock on hand count on the user's screen
PASS
HLM/691/UI/08
Stock reconciliation
Check whether initial state should have no alert in home screen for unsynced data
Functional
1.Login as a warehouse manager 2.Check whether initial state have no alert in home screen for unsynced data
When user logs into the application there should not have no alert in home screen for unsynced data.
PASS
HLM/691/UI/09
Stock reconciliation
Check whether the stockn reconciliation is added in stock reconciliation the count of unsynced data gets increase in home screen
Functional
1.Login as a warehouse manager 2.Tap on stock reconciliation 3.Fill the required details 4.Click on submit button 5.Check whether the count of unsynced data gets increased on the home screen.
After adding up the new details in stock reconciliation the count of unsynced data should get increased on the home screen automatically.
PASS
HLM/691/UI/10
Stock reconciliation
Check whether the info is present on the stock reconciliation screen
Functional
1.Login as a warehouse manager 2.Tap on stock reconciliation 3.Check whether the info "Stock on hand = (Stock received + stock returned) - (stock issued + stock lost + stock damaged)" is present on the home screen.
When user lands on the stock reconciliation screen user should be able to see "Stock on hand = (Stock received + stock returned) - (stock issued + stock lost + stock damaged)" this as a message on the screen.
PASS
HLM/691/UI/11
Stock reconciliation
Check whether after submitting the stock reconciliation details user gets a display of success screen and when user clicks on the back button user navigates to the home screen
Functional
1.Login as a warehouse manager 2.Tap on stock reconciliation 3.Enter the details on the stock reconciliation screen 4.Click on submit button 5.User should get a success screen after submitting the form and user should navigate to the home screen when user clicks on back button.
User should get an success screen on the screen when user tries to submit the details of the stock reconciliation page and when user clicks on back button user should navigate to the home screen.
PASS
HLM/691/UI/12
Stock reconciliation
Check whether the stock reconciliation details are present in DB
Functional
1.Login as a warehouse manager 2.Tap on stock reconciliation 3.Enter the details on the stock reconciliation screen 4.Click on submit button 5.Check whether the newly updated details are present in DB
User should be able too see the updated data inside the data base.
PASS
HLM/691/UI/13
Stock reconciliation
Check whether the "Date of Reconciliation" is auto populated and non editable
Functional
1.Login as a warehouse manager 2.Tap on stock reconciliation 3.Enter the details on the stock reconciliation screen 4.Click on submit button 5.Check whether the date of reconciliation is auto populated and non editable.
User should be able to see thye auto populated current date and the date should be non editable.
PASS
HLM/691/UI/14
Stock reconciliation
Check whether After submitting the stock reconciliation form, the user should see a success message. In the success message when the user click on "Back to home", navigates user to the home screen
Functional
1.Login as a warehouse manager 2.Tap on stock reconciliation 3.Enter the details on the stock reconciliation screen 4.Click on back button 5.Check whether After submitting the stock reconciliation form, the user should see a success message. In the success message when the user click on "Back to home", he must be shown the home screen
After submitting the stock recon form, the user should see a success message. In the success message when the user click on "Back to home", he must be shown the home screen
PASS
HLM/691/UI/15
Online stock reconciliation
Check whether user is able to submit stock reconciliation details online
Functional
1.Connect to internet 2.Launch the application 3.Tap on stock reconciliation button 4.Enter details on the screen 5.Click on submit button 6.Check whether user is able to submit the details of the stock reconciliation screen.
User should be able to submit the details of stock reconciliation in online mode.
PASS
HLM/691/UI/16
Stock reconciliation
Check whether user gets an confirmation screen when user clicks on submit button of the stock reconciliation page
Functional
1.Login as a warehouse manager 2.Tap on stock reconciliation 3.Enter the details on the stock reconciliation screen 4.Click on submit button 5.Check whether user gets an confirmation screen when user clicks on submit button of the stock reconciliation page
User should get an confirmation box when user clicks on the submit button.
PASS
HLM/691/UI/17
Stock reconciliation
Check when user clicks on "ok" button details get submitted successfully on the confirmation box
Functional
1.Login as a warehouse manager 2.Tap on stock reconciliation 3.Enter the details on the stock reconciliation screen 4.Click on submit button 5.Check when user clicks on "ok" button the data should get submitted successfully.
Data should get submitted successfully when user clicks on the "OK" button of the confirmation box.
PASS
HLM/691/UI/18
Stock reconciliation
Check when user clicks on "cancel" button details does not get submitted successfully
Functional
1.Login as a warehouse manager 2.Tap on stock reconciliation 3.Enter the details on the stock reconciliation screen 4.Click on submit button 5.Check when user clicks on "cancel" button the data should not get submitted.
Data should not get submitted successfully when user clicks on the "CANCEL" button of the confirmation box.
PASS
HLM/694/01
Offline mobile dashboard
Check whether user is able to view reports reflecting work's progress
Functional
1.Login as a user 2.Click on view reports 3.Check if user is able to see reports.
When user logs into the application user should be able to view reports reflecting work progress
PASS
HLM/694/02
Offline mobile dashboard
Check whether offline reports are generated based on the data present and accessible to the logged in user inside the mobile device when user is in offline mode
Functional
1.Login as a user 2.Click on view reports 3.Check if reports are available inside the mobile device and mobile DB.
When user logs into the application reports should be visible on the user's dashboard based on the data present and accessible to the logged in user when user is in offline mode
PASS
HLM/694/03
Offline mobile dashboard
Check if user is able to view registeration progress on daily basis the reports must be based on offline data present in user's account
Functional
1.Login as a user 2.Click on view reports 3.Check if reports are available inside the mobile device based on the offline data present.
User should be able to see the reports based on the offline data present inside the mobile device
PASS
HLM/694/04
Offline mobile dashboard
Check if user is able to view the reports in the form of table and a bar graph
Functional
1.Login as a user 2.Click on view reports 3.Check if reports are visible in the form of table and bar graphs to the user.
User should be able to see reports in the form of data table and bar graphs
PASS
HLM/694/05
Offline mobile dashboard
Check whether user is able to see stock reconciliation report day by day view tables that track inflow and outflow entries into the system
Functional
1.Login as a user 2.Click on view reports 3.Click on stock reconciliation 4.Check if all the data is present in the stock reconciliation based on the data present in the offline mode of the logged in user.
User should be able to view stock reconciliation report with all the required data generated in offline mode
PASS
HLM/694/06
Offline mobile dashboard
Check if user is able to view performance of team reporting to him/her on the leaderboard screen
Functional
1.Login as a user 2.Click on view reports 3.Goto leaderboard tab.
User should be able to view the leaderboard with the performance of team reporting him/her
PASS
HLM/694/07
Offline mobile dashboard
Check whether data populated is based on the aggregated data downloaded from the server after sync
Functional
1.Connect to internet 2.Login as a user 3.Click on view reports 4.Goto leaderboard tab 5.Check whether data populated is based on the aggregated data downloaded from the server after sync.
Leaderboard should contain the aggregated data based on the data downloaded from the server after sync
PASS
HLM/694/08
Offline mobile dashboard
Check whether user is able to view status bar of total household registered
Functional
1.Connect to internet 2.Login as a user 3.Click on view reports 4.Goto leaderboard tab 5.Check whether the status bar is visible as per the current status of the household registered into the appliction.
User should be able to view status bar on the leaderboard page with the current status of total household registered into the application
PASS
HLM/695/01
Online desktop dashboard,monitoring campaign KPI
Check whether user is able to view only aggregated data which does not display data with PII or PHI information
Functional
1.Connect to internet 2.Login to the application 3.Check whether data is visible to the user which does not contain PII or PHI information.
User should be able to view the data on the user's dashboard which does not contain PII and PHI information
PASS
HLM/695/02
Online desktop dashboard,monitoring campaign KPI
Check whether all user's are able to access the dashboards and view the data based on admin boundaries
Functional
1.Connect to internet 2.Login to the application with any user role 3.Check whether data is visible to every user when logged into the application(with any role).
User with any role should be able to view the data which is based on the admin boundaries
PASS
HLM/695/03
Online desktop dashboard,monitoring campaign KPI
Check whether the data is visible for the admin hierarchy the user is assigned at and a level below
Functional
1.Connect to internet 2.Login to the application with any user role 3.Check whether the data is visible for the admin hierarchy the user is assigned at and a level below.
The data should be visible for the admin hierarchy the user is assigned at and a level below
PASS
HLM/695/04
Online desktop dashboard,monitoring campaign KPI
Check whether user is able to drill down into the tabular view to access the lowest admin boundary under his/her jurisdictions
Functional
1.Connect to internet 2.Login to the application with any user role 3. drill down into the tabular view to access the lowest admin boundary under his/her jurisdictions.
User should be able to drill down into the tabular view to access the lowest admin boundary under his/her jurisdictions
PASS
HLM/696/01
Leaderboard to enable supervisor and FLW monitor team performance
Check if the supervisor is able to see how the teams under him reporting are performing well or not and whether he/she is able to access team members
Functional
1.Connect to internet 2.Login to the application as supervisor 3.Goto View reports 4.Click on leaderboard 5.Check for the performance.
Supervisor should be able to view his team members performance as and when required and even check whether supervisor is able to access team members
PASS
HLM/696/02
Leaderboard to enable supervisor and FLW monitor team performance
Check whether leaderboard is also visible to FLW teams so that they can view the performance against their peers reporting to the same suoervisor
Functional
1.Connect to internet 2.Login to the application as FLW 3.Goto View reports 4.Click on leaderboard 5.Check for the performance.
FLW should be able to view the leaderboards as well to check the performance of the peers working under same supervisor as and when needed
PASS
HLM/696/03
Leaderboard to enable supervisor and FLW monitor team performance
Check if the leaderboard is not showing any line listed information and only the aggregated data that is fetched from the server based on the last sync
Functional
1.Connect to internet 2.Login to the application as FLW 3.Goto View reports 4.Click on leaderboard 5.Check for the performances is populated according to the last sync which was made from the server.
Leaderboard should not show any line listed information and only the aggregated data that is fetched from the server based on the last sync should be visible to both the supervisor and FLW
PASS
HLM/696/04
Leaderboard to enable supervisor and FLW monitor team performance
Check if the leaderboard screen is showing the last date of screen to the viewers so that the data accuracy of data reflecting can be informed to the viewer
Functional
1.Connect to internet 2.Login to the application as FLW 3.Goto View reports 4.Click on leaderboard 5.Check whether the last date is visible on the leaderbors or not
Date should be visible on the leaderboard so that the data accuracy of data reflecting can be informed to the viewer
PASS
HLM/696/05
Leaderboard to enable supervisor and FLW monitor team performance
Check whether the progress bar on the leaderboard is showing the correct staus of total number of household registered
Functional
1.Connect to internet 2.Login to the application as FLW 3.Goto View reports 4.Click on leaderboard 5.Check whether the progress bar is showing correct status.
Progress bar should show correct status of the total number of household registered till the current date when the data syncing is done from the server
PASS
HLM/696/01
Validate presence of "My Checklist" option in the home screen for a supervisor irrespective of the presence of a checklist for the supervisor.
For a supervisor, we need to see the "My Checklist" option in the home screen.
Functional
Login credentials of a supervisor
1. Connect to the internet and launch the application. 2. Login with valid credentials of a supervisor. 3. Wait for the first time sync to happen.
Once the first time sync is complete, we should see the "My Checklist" option in the home screen.
PASS
HLM/696/02
Validate the absence of "My Checklist" option in the home screen for a registrar/distributor
For a registrar/distributor, we should not see the "My Checklist" option in the home screen.
Functional
Login credentials of a registrar/distributor
1. Connect to the internet and launch the application. 2. Login with valid credentials of a supervisor. 3. Wait for the first time sync to happen.
Once the first time sync is complete, we should not see the "My Checklist" option in the home screen.
PASS
HLM/696/03
Validate that we see only those checklist which are assigned to the logged in user.
We need to see only those checklist which are assigned to the currently logged in user.
Functional
1) Prior to testing this scenario, we need to create a checklist and assign it to the role of the user with which we are going to login. Make sure to include few mandatory and few non mandatory questions. 2) Valid credentials of the user to whom the checklist was assigned in step 1.
1. Connect to the internet and launch the application. 2. Login with valid credentials of the user as per pre-requisite step 2. 3. Wait for the first time sync to happen. 4. Tap on "My Checklist" option in the home screen.
In the "My Checklists" screen, we should see the checklist that are only assigned to the specific user.
PASS
HLM/696/04
Validate the sync of the newly created checklist to the mobile device.
We will test the functionality of syncing the newly created checklist to the mobile device.
Functional
1) While testing this scenario, we need to create a checklist and assign it to the role of the user with which we are going to login. 2) Valid credentials of the user to whom the checklist was assigned in step 1.
1. Connect to the internet and launch the application. 2. Login with valid credentials of the user as per pre-requisite step 2. 3. Wait for the first time sync to happen. 4. Tap on "My Checklist" option in the home screen. Note down the checklist that are assigned to the user. 5. In the backend, create a new checklist for the user role. 6. Perform a sync on the mobile device.
Once the sync is completed successfully, I should see the newly created checklist in the "My Checklists" screen.
PASS
HLM/696/05
Validate the sync of the removal of a checklist from the "My Checklist" screen.
We will test the functionality of syncing the details of the existing checklist to the mobile device.
Functional
1) Prior to testing this scenario, we need to create a checklist and assign it to the role of the user with which we are going to login. Make sure to include few mandatory and few non mandatory questions. 2) Valid credentials of the user to whom the checklist was assigned in step 1.
1. Connect to the internet and launch the application. 2. Login with valid credentials of the user as per pre-requisite step 2. 3. Wait for the first time sync to happen. 4. Tap on "My Checklist" option in the home screen. Note down the checklist that are assigned to the user. 5. In the backend, delete checklist for the user role. 6. Perform a sync on the mobile device.
Once the sync is completed successfully, I should not see the deleted checklist in the "My Checklists" screen.
PASS
HLM/696/06
Validate the sync of the update to a checklist from the "My Checklist" screen.
We will test the functionality of syncing the details of the existing checklist to the mobile device.
Functional
1) Prior to testing this scenario, we need to create a checklist and assign it to the role of the user with which we are going to login. Make sure to include few mandatory and few non mandatory questions. 2) Valid credentials of the user to whom the checklist was assigned in step 1.
1. Connect to the internet and launch the application. 2. Login with valid credentials of the user as per pre-requisite step 2. 3. Wait for the first time sync to happen. 4. Tap on "My Checklist" option in the home screen. Note down the checklist that are assigned to the user. 5. In the backend, update the checklist by adding one more question to the checklist for the user role. 6. Perform a sync on the mobile device.
Once the sync is completed successfully, I should see the newly added question in the checklist.
PASS
HLM/696/07
Validate the submission a filled in checklist
We will test the functionality of submission of a filled in checklist
Functional
1) Prior to testing this scenario, we need to create a checklist and assign it to the role of the user with which we are going to login. Make sure to include few mandatory and few non mandatory questions. 2) Valid credentials of the user to whom the checklist was assigned in step 1.
1. Connect to the internet and launch the application. 2. Login with valid credentials of the user as per pre-requisite step 2. 3. Wait for the first time sync to happen. 4. Tap on "My Checklist" option in the home screen. 5. Select a checklist to answer. Fill in the responses for the checklist. 6. Tap on submit. Tap on submit again on the message. 7. Ensure that the checklist responses are stored correctly in the mobile DB.
6. We should get a success message for the submit of the checklist response. 7. The response we submitted for the checklist should be persisted on the mobile DB.
PASS
HLM/696/08
Validate the submission a filled in checklist when the mobiel is offline
We will test the functionality of submission of a filled in checklist when the user is offline
Functional
1) Prior to testing this scenario, we need to create a checklist and assign it to the role of the user with which we are going to login. Make sure to include few mandatory and few non mandatory questions. 2) Valid credentials of the user to whom the checklist was assigned in step 1.
1. Connect to the internet and launch the application. 2. Login with valid credentials of the user as per pre-requisite step 2. 3. Wait for the first time sync to happen. 4. Tap on "My Checklist" option in the home screen. 5. Make the device offline. Select a checklist to answer. Fill in the responses for the checklist. 6. Tap on submit. Tap on submit again on the message. 7. Ensure that the checklist responses are stored correctly in the mobile DB.
6. We should get a success message for the submit of the checklist response. 7. The response we submitted for the checklist should be persisted on the mobile DB.
PASS
HLM/696/09
Ensure count of sync data for checklist response is upto date.
We will test the functionality to display the number of un-synced checklist response data.
Functional
1) Prior to testing this scenario, we need to create a checklist and assign it to the role of the user with which we are going to login. Make sure to include few mandatory and few non mandatory questions. 2) Valid credentials of the user to whom the checklist was assigned in step 1.
1. Do a fresh installation of the app. Connect to the internet and launch the application. 2. Login with valid credentials of the user as per pre-requisite step 2. 3. Wait for the first time sync to happen. 4. Observe the home screen. 5. Tap on "My Checklist" option in the home screen. Make the device offline. Select a checklist to answer. Fill in the responses for the checklist. 6. Tap on submit. Tap on submit again on the message. 7. Ensure that in the home screen, we see a text for the unsynced data.
4. We should not see any message for the unsynced data. 7. In the home screen, we should see the following text "There are 1 records yet to be synced"
PASS
HLM/696/10
Verify that if we select "No" as the answer for a checklist question, I am shown an alert and a reason box. (This should be tested in both cases when mobile is online while submitting the checklist answers as well when the mobile is offline while submitting the checklist answers)
We will test the functionality when the user selects "No" as the answer for a checklist question
Functional
1) Prior to testing this scenario, we need to create a checklist and assign it to the role of the user with which we are going to login. Make sure to include few mandatory and few non mandatory questions. 2) Valid credentials of the user to whom the checklist was assigned in step 1.
1. Connect to the internet and launch the application. 2. Login with valid credentials of the user as per pre-requisite step 2. 3. Wait for the first time sync to happen. 4. Tap on "My Checklist" option in the home screen. 5. Make the device offline. Select a checklist to answer. Fill in the responses for the checklist. For one of the question in the checklist select "No" as the answer. 6. Fill in the answer for all question and tap on submit. (Do not fill in the reason for the question whcih was asnwered as "No") 7. Fill in a valid reason text for the question which was answered as "No" and tap on submit. Tap on submit again on the message. 8. Ensure that the checklist responses are stored correctly in the mobile DB.
5. When we select "No" as the answer for a question in the checklist, we should see a text box with heading "Reason" displayed below the question. Also, we see an alert asking us to fill the checklist answer. 6. The app should still remain in the checklist screen and the reason box and alert text should still be present. We should see a toast message asking us to fill in answer for all the questions in the checklist. 7. The checklist answer should be submitted. 8. The checklist answers should be persisted on the local mobile device DB.
PASS
HLM/696/11
Verify that we can submit answers for a checklist if we have not answered for a non mandatory question.(This should be tested in both cases when mobile is online while submitting the checklist answers as well when the mobile is offline while submitting the checklist answers)
We will test the functionality to submit the checklist even if we have not answered an optional question.
Functional
1) Prior to testing this scenario, we need to create a checklist and assign it to the role of the user with which we are going to login. Make sure to include few mandatory and few non mandatory questions. 2) Valid credentials of the user to whom the checklist was assigned in step 1.
1. Connect to the internet and launch the application. 2. Login with valid credentials of the user as per pre-requisite step 2. 3. Wait for the first time sync to happen. 4. Tap on "My Checklist" option in the home screen. 5. Make the device offline. Select a checklist to answer. Fill in the responses for the checklist. For question that is marked as non mandatory, do not fill any answer. 6. Fill in the answer for all question and tap on submit. (if you are selecting "No" as an answer for a question, please fill in the reason as well) 7. Tap on submit. Tap on submit again on the message. 8. Ensure that the checklist responses are stored correctly in the mobile DB.
5. Even if I do not fill an answer for a question that is marked as non mandatory, I should not see the reason text box and alert below the question. 6. I should be able to answer all the questions. 7. The checklist answer should be submitted. 8. The checklist answers should be persisted on the local mobile device DB.
PASS
HLM/696/12
Verify that we get an alert toast message if we do not answer any of the questions in the checklist.(This should be tested in both cases when mobile is online while submitting the checklist answers as well when the mobile is offline while submitting the checklist answers)
We will test the functionality that shows the error message when the user does not fill an answer for any of the checklist questions and submits the checklist.
Functional
1) Prior to testing this scenario, we need to create a checklist and assign it to the role of the user with which we are going to login. Make sure to include few mandatory and few non mandatory questions. 2) Valid credentials of the user to whom the checklist was assigned in step 1.
1. Connect to the internet and launch the application. 2. Login with valid credentials of the user as per pre-requisite step 2. 3. Wait for the first time sync to happen. 4. Tap on "My Checklist" option in the home screen. 5. Make the device offline. Select a checklist to answer. 6. Do not fill any answer to all questions in the checklist. 7. Tap on submit.
7. We should get a toast message asking us to fill answers for the checklist questions.
PASS
HLM/696/13
Verify that the user can select "No" and fill in a reasona and submit the checklist answers. (This should be tested in both cases when mobile is online while submitting the checklist answers as well when the mobile is offline while submitting the checklist answers)
We will test the functionality of submitting the reason for a question which is answered as "No" provided we fill the reason textbox.
Functional
1) Prior to testing this scenario, we need to create a checklist and assign it to the role of the user with which we are going to login. Make sure to include few mandatory and few non mandatory questions. 2) Valid credentials of the user to whom the checklist was assigned in step 1.
1. Connect to the internet and launch the application. 2. Login with valid credentials of the user as per pre-requisite step 2. 3. Wait for the first time sync to happen. 4. Tap on "My Checklist" option in the home screen. 5. Make the device offline. Select a checklist to answer. 6. Fill in the answer for all question. For one of the question, select "No" as answer and fill in the reason as well) 7. Tap on submit.Tap on submit again on the message. 8. Ensure that the checklist responses are stored correctly in the mobile DB.
6. We should be able to submit reason text for the question which is answered as "No". 7. The checklist answer should be submitted. 8. The checklist answer should be persisted on the local mobile device DB.
PASS
HLM/700/01
Presence of roles specific to HCM
Check if the roles specific to HCM are present in the roles.json
Functional
1) Validate that the roles.json file in the health campaign MDMS data has the riles.
In the roles.json for the health campaign MDMS data, we have roles defined for each of System Administrator, Registrar and Supervisor.
PASS
HLM/700/02
Actions for HCM
Check if the actions specific to HCM are present in the actions-test.json
Functional
1) Validate that in actions-test.json, I have entries for the following 1. Define Campaign Type (Project type) 2. Create Campaign(s) (Projects) 3. Create Products 4. Create Product Variants 5. Assign Products Variants as campaign resources 6. Create Roles and map to actions 7. Create users- map to role and boundary (boundary mapping to be confirmed) 8. Define boundaries 9. Map users to campaigns 10. Define MDMS configurations (Including project type) 11. Create localization 12. Create New Household 13. Create New Individual 14. Map Individuals to households 15. Assign Household/individual as a beneficiary of a campaign 16. Update Service Delivery against beneficiary (household/ individual) 17. Read, update and delete for household, individual
We see specific actions for the HCM project in actions-test.json. The actions include. 1. Define Campaign Type (Project type) 2. Create Campaign(s) (Projects) 3. Create Products 4. Create Product Variants 5. Assign Products Variants as campaign resources 6. Create Roles and map to actions 7. Create users- map to role and boundary (boundary mapping to be confirmed) 8. Define boundaries 9. Map users to campaigns 10. Define MDMS configurations (Including project type) 11. Create localization 12. Create New Household 13. Create New Individual 14. Map Individuals to households 15. Assign Household/individual as a beneficiary of a campaign 16. Update Service Delivery against beneficiary (household/ individual) 17. Read, update and delete for household, individual
PASS
HLM/700/03
System Administrator - Role action mapping for HCM
Check if the role action mapping speciifc to HCM for a system administrator are defined correctly.
Functional
1) Validate that in roleactions.json, for the rolecode of a system administrator, I have entries for the following 1. Define Campaign Type (Project type) 2. Create Campaign(s) (Projects) 3. Create Products 4. Create Product Variants 5. Assign Products Variants as campaign resources 6. Create Roles and map to actions 7. Create users- map to role and boundary (boundary mapping to be confirmed) 8. Define boundaries 9. Map users to campaigns 10. Define MDMS configurations (Including project type)
In roleactions.json, for the rolecode of a system administrator, I have entries for the following 1. Define Campaign Type (Project type) 2. Create Campaign(s) (Projects) 3. Create Products 4. Create Product Variants 5. Assign Products Variants as campaign resources 6. Create Roles and map to actions 7. Create users- map to role and boundary (boundary mapping to be confirmed) 8. Define boundaries 9. Map users to campaigns 10. Define MDMS configurations (Including project type)
PASS
HLM/700/04
Registrar - Role action mapping for HCM
Check if the role action mapping speciifc to HCM for a registrar are defined correctly.
Functional
1) Validate that in roleactions.json, for the rolecode of a registrar, I have entries for the following 1. Create New Household 2. Create New Individual 3. Map Individuals to households 4. Assign Household/individual as a beneficiary of a campaign 5. View offline reports
In roleactions.json, for the rolecode of a registrar, I have entries for the following 1. Create New Household 2. Create New Individual 3. Map Individuals to households 4. Assign Household/individual as a beneficiary of a campaign 5. View offline reports
PASS
HLM/700/05
Distributor - Role action mapping for HCM
Check if the role action mapping speciifc to HCM for a distributor are defined correctly.
Functional
1) Validate that in roleactions.json, for the rolecode of a distributor, I have entries for the following 1. Create New Household 2. Create New Individual 3. Map Individuals to households 4. Assign Household/individual as a beneficiary of a campaign 5. Update Service Delivery against beneficiary (household/ individual) 6. Read, update and delete for all actions mentioned above 7. View offline reports
In roleactions.json, for the rolecode of a distributor, I have entries for the following 1. Create New Household 2. Create New Individual 3. Map Individuals to households 4. Assign Household/individual as a beneficiary of a campaign 5. Update Service Delivery against beneficiary (household/ individual) 6. Read, update and delete for all actions mentioned above 7. View offline reports
PASS
HLM/700/06
Actions on mobile for a registrar
Check if the registrar is able to perform actions that are assigned to the role on the mobile application.
Functional
Valid registrar login credentials
1) Validate that for a registrar, I am able to perform the following actions on the mobile application 1. Create New Household 2. Create New Individual 3. Map Individuals to households 4. Assign Household/individual as a beneficiary of a campaign 5. View offline reports
For a registrar, I am able to perform the following actions on the mobile application 1. Create New Household 2. Create New Individual 3. Map Individuals to households 4. Assign Household/individual as a beneficiary of a campaign 5. View offline reports
PASS
HLM/700/07
Actions on mobile for a distributor
Check if the distributor is able to perform actions that are assigned to the role on the mobile application.
Functional
Valid dictributor login credentials
1) Validate that for a distributor, I am able to perform the following actions on the mobile application 1. Create New Household 2. Create New Individual 3. Map Individuals to households 4. Assign Household/individual as a beneficiary of a campaign 5. Update Service Delivery against beneficiary (household/ individual) 6. Read, update and delete for all actions mentioned above 7. View offline reports
For a distributor, I am able to perform the following actions on the mobile application 1. Create New Household 2. Create New Individual 3. Map Individuals to households 4. Assign Household/individual as a beneficiary of a campaign 5. Update Service Delivery against beneficiary (household/ individual) 6. Read, update and delete for all actions mentioned above 7. View offline reports
PASS
HLM/700/08
Actions on mobile for a registrar
Check if the registrar is able to view offline reports on the mobile application.
Functional
Valid Registrar login credentials
1) Validate that for a registrar, I am able to view offline reports
For a registrar, I am able to view offline reports
PASS
HLM/700/09
Actions on mobile for a distributor
Check if the distributor is able to view offline reports on the mobile application.
Functional
Valid distributor login credentials
1) Validate that for a distributor, I am able to view offline reports
For a distributor, I am able to view offline reports
PASS
HLM/701/01
Administration and boundary hierarchy MDMS configurations.
Ensure that the administrative and boundary hierarchy data is defined in the MDMS for HCM.
Functional
We should see that the administartive and boundary related data for the HCM product are defnined in the HCM MDMS configurations.
PASS
PASS
HLM/701/02
Project Type MDMS configurations.
Ensure that the project type configurations for HCM MDMS are defined.
Functional
We should be able to see a JSON file that hold the configurations for the project type. The fields include id - String name - String code - String group - String beneficiaryType - Enumerated String eligibilityCriteria - Enumarated String taskProcedure - Array of String resources - Array of product
PASS
PASS
HLM/701/03
Project Task MDMS configurations.
Ensure that the project task configurations for HCM MDMS are defined.
Functional
We should be able to see a JSON file that hold the configurations for the project task. The fields include beneficiaryTypes - Array of String taskStrategies - Array of String projectStatuses - Array of String taskStatuses - Array of String identifierTypes - Array of String projectGroups - Array of String
PASS
PASS
HLM/701/04
Service Registry MDMS configurations.
Ensure that the service registry configurations for HCM MDMS are defined.
Functional
We should be able to see a JSON file that hold the configurations for the service registry. The fields include the different URL end points for USER, PROJECT, HOUSEHOLD, INDIVIDUAL, MDMS, LOCALIZATION, HOUSEHOLD-MEMBER, PROJECT-BENEFICIARY, PROJECT-TASK, STOCK etc
PASS
PASS
1.Launch the mobile application. 2.Enter valid credentials of distributor 3.Click on login 4.User should land on home screen 5.Register a new household member 6.Tap on view beneficiary button 7.Search beneficiary8. Do the service delivery in the app, click on deliver intervention button 9.Click on edit household button 10.Check whether user is not able to delete the service delivery details, user should not get the delete option for the deletion.
1) Navigate to the github repo of health campaign MDMS - . 2) Ensure that the administrative and boundary hierarchy data are defined for the HCM project in the pathh
1) Navigate to the github repo of health campaign MDMS - . 2) Ensure that the project type configuration data are defined for the HCM project in the pathh
1) Navigate to the github repo of health campaign MDMS - . 2) Ensure that the project task configuration data are defined for the HCM project in the pathh
1) Navigate to the github repo of health campaign MDMS - . 2) Ensure that the service registry configuration data are defined for the HCM project in the pathh