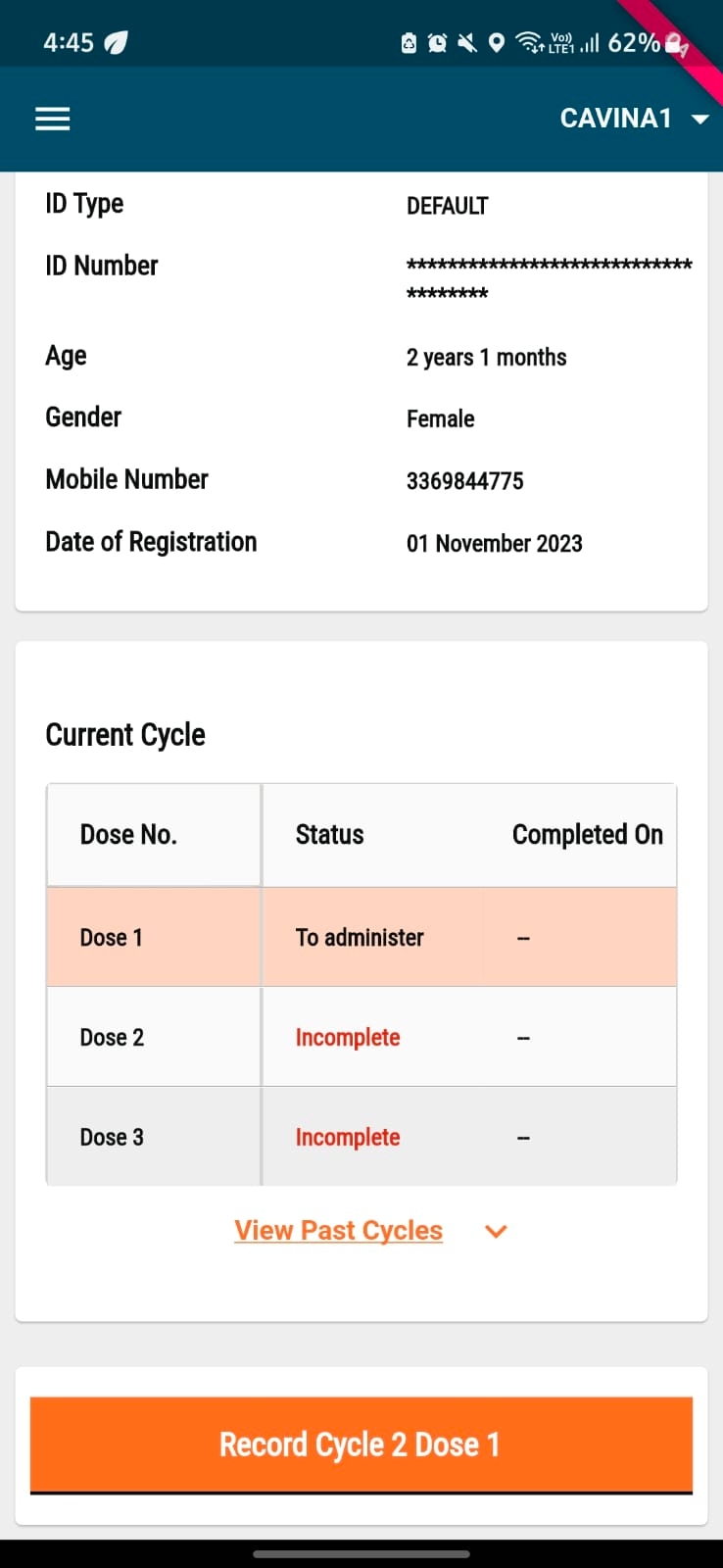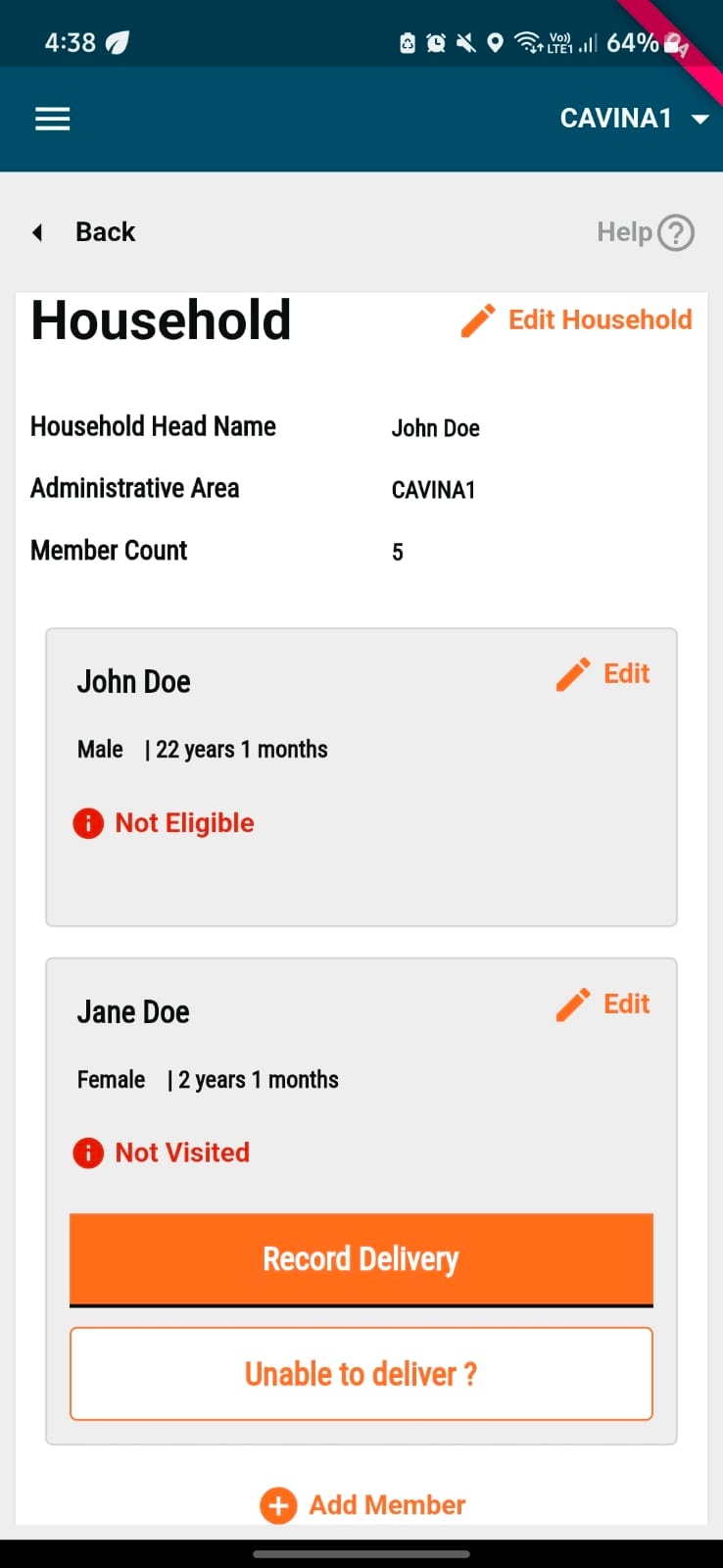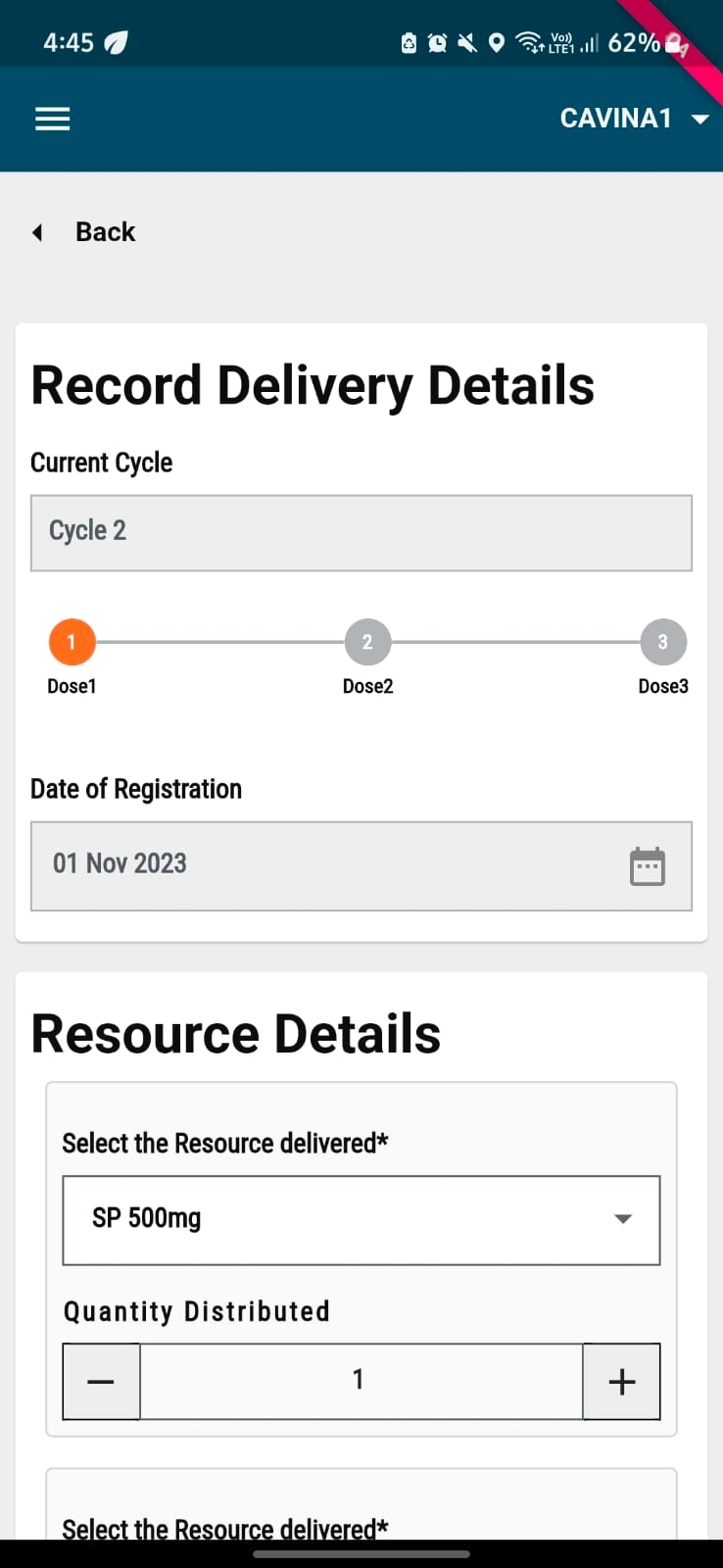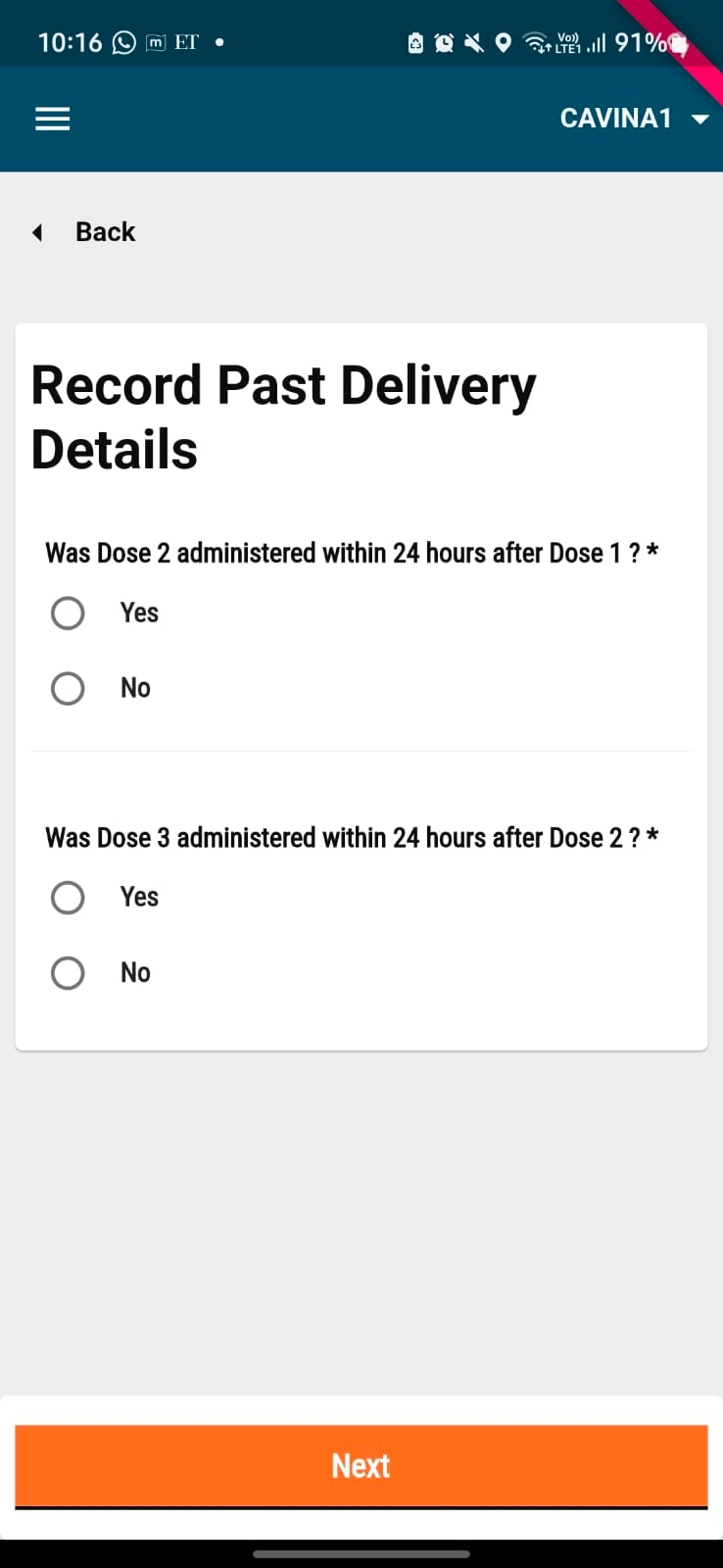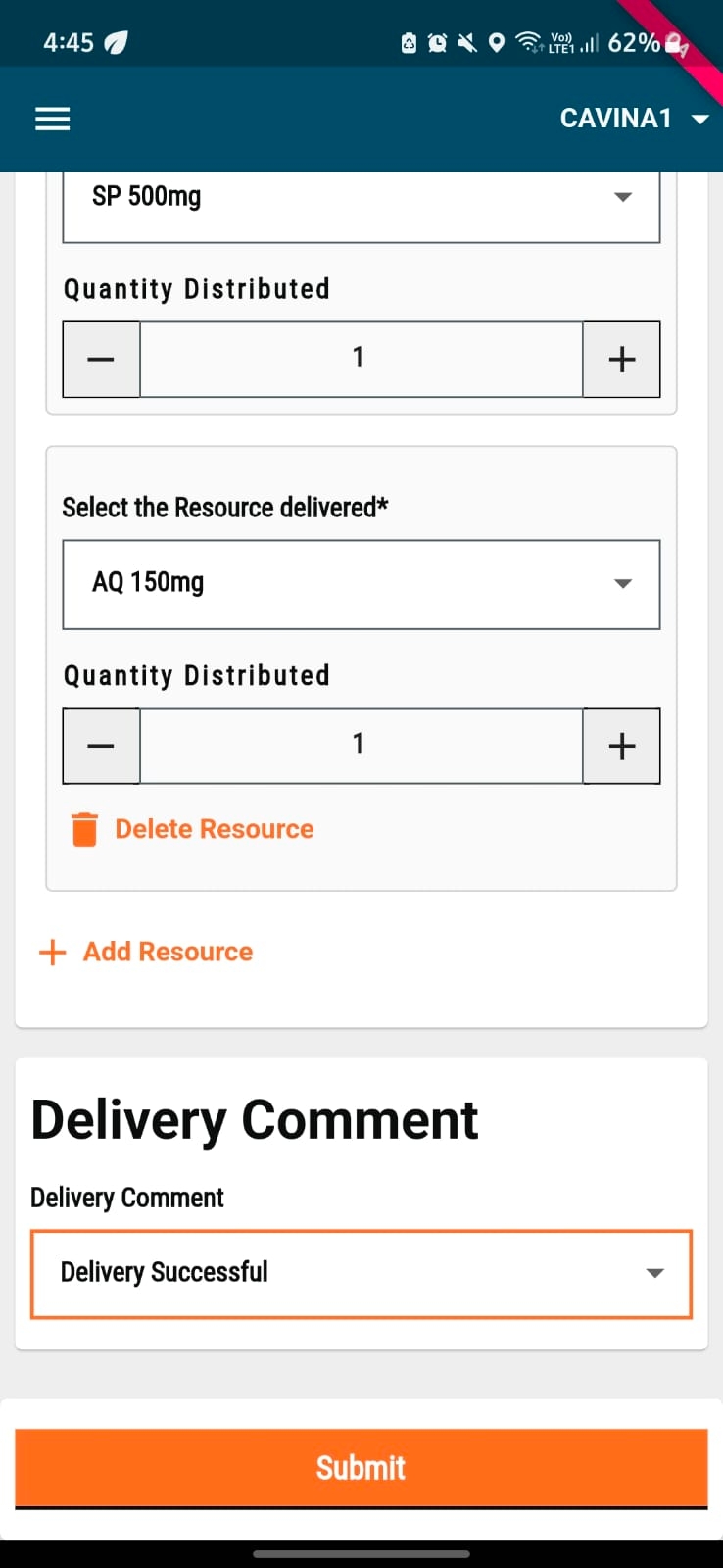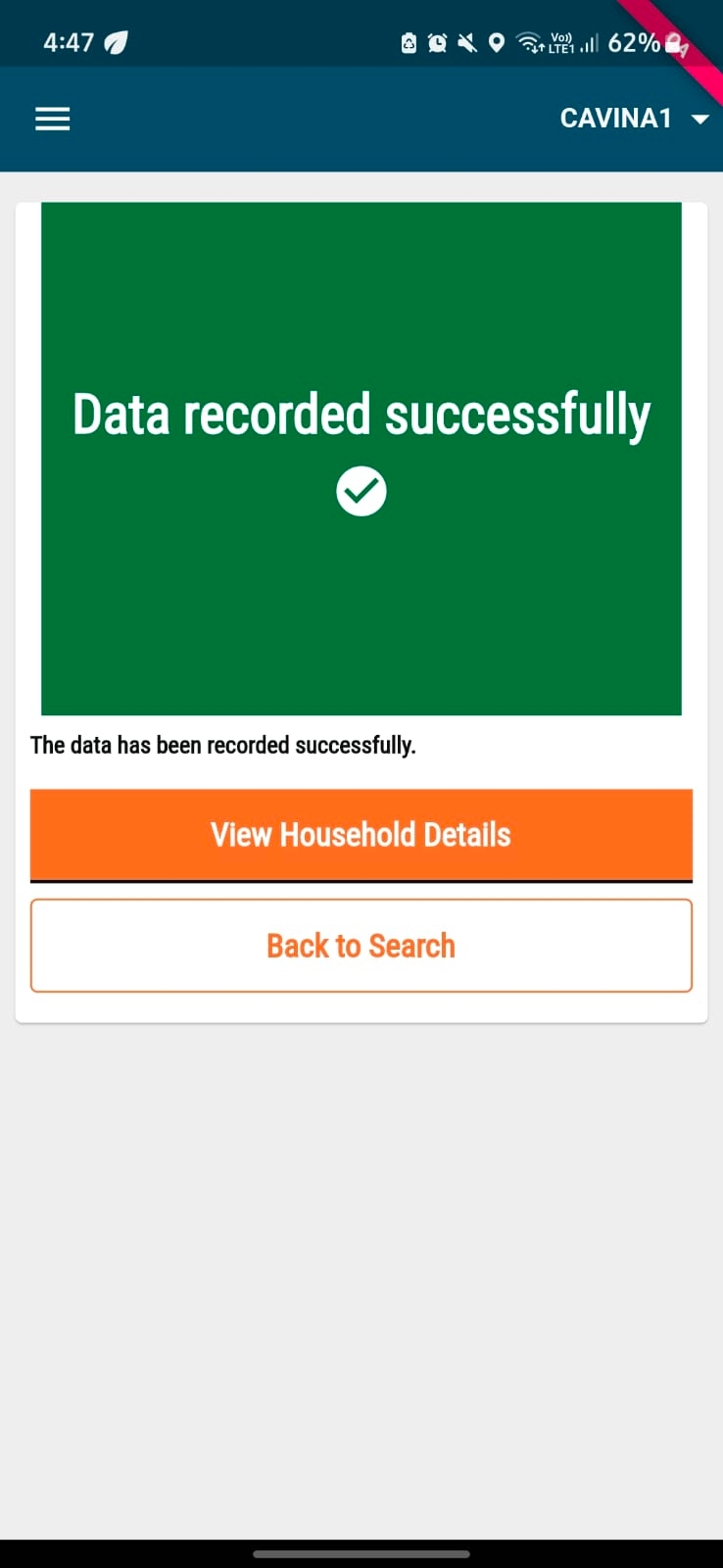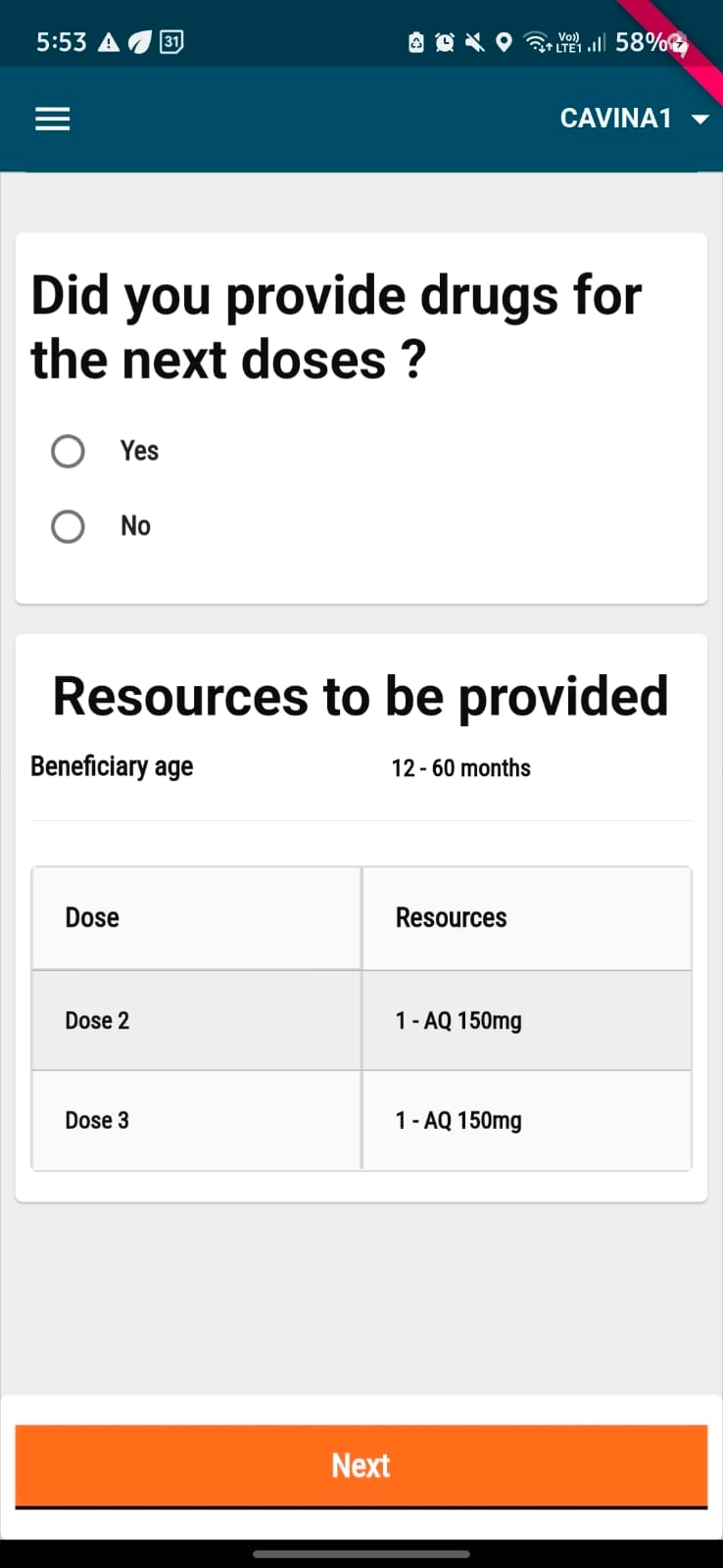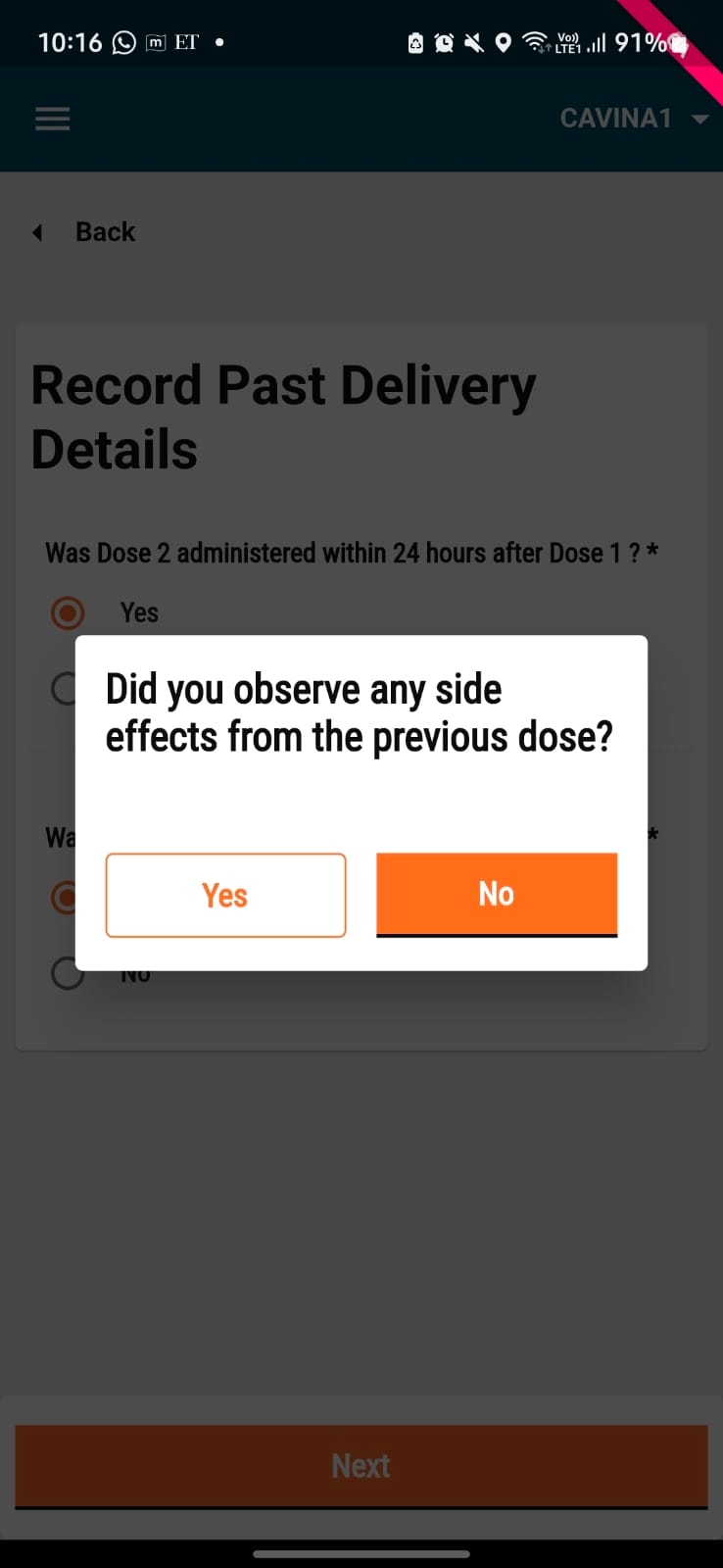Loading...
Loading...
Loading...
Loading...
Loading...
Loading...
Loading...
Loading...
Loading...
Loading...
Loading...
Loading...
Loading...
Loading...
Loading...
Loading...
Loading...
Loading...
Loading...
Loading...
Loading...
Loading...
Loading...
Loading...
Loading...
Loading...
Loading...
Loading...
Loading...
Loading...
Loading...
Loading...
Loading...
Loading...
Loading...
Loading...
A digital partner for different users such as registrars, frontline workers, and supervisors, this is an easy-to-use app with offline capability, guided user flows, and analytics support. It simplifies routine tasks, has built-in checks to reduce errors, and provides on-call assistance.
The app enables the following:
Register new households and individuals.
Search existing households and individuals
Update details for existing households and individuals.
Record service delivery of healthcare interventions to households and individuals for a single round campaign.
Auto-calculation of resources to be delivered to a household or individuals based on the configured rule.
Record stock movement for a warehouse-stock received, issued, returned, damaged and lost.
Stock reconciliation to automatically calculate the stock on hand available in the warehouse.
Offline reports for viewing all stock transactions and stock counts in the mobile application.
Register complaints on the mobile app with offline support.
Search, sort, and filter complaints based on configured parameters.
Configurable checklists for supervisors for various supervision activities.
Multi-language support.
Track GPS coordinates to record locations with offline support.
Progress bar for monitoring the daily work status of registration and service delivery against the targets assigned.
Reuse beneficiary data from the registries for future campaigns.
Web portal for user management.
In-app notification to prompt users to perform actions that are due.
Click on the links below to learn more about the different features of the app:
Public health initiatives intended to address particular health-related concerns within a predetermined timeframe or scope, and in a single round. Click on the link below to learn more:
Here are the articles in this section:
An illustrative guide to using the Single-Round Registration & Delivery module
This enables frontline workers to register households and individuals using the HCM application.
Register households
Add/Delete members to/from the households
Edit household/individual details
Delete household
Record delivery of an intervention
Frontline workers
Register households
Add members
Deliver intervention
SBCC
Provide direct healthcare services, communicate SBCC information, and support to communities. Usually operate in teams and within a specified boundary.
Field Supervisors
Train and monitor the field teams
Provide on ground support
May have authority for registration and distribution to support the teams
Organize and direct the activity of frontline staff in health initiatives. Offer direction, assistance, and coordination for effective service delivery, adherence to protocols, and high-quality results.
When field and district supervisors navigate to the home screen, the beneficiaries button is visible to them.
On this page, the following actions can be performed:
You can register a new household only after attempting a search.
Click on the "Register New Household" button to register a household.
After the user clicks on "Register New Household", the page navigates to the "Household Location" page.
The "Administrative Area" is the only mandatory field. "Address Line 1", "Address Line 2", 'Landmark' and "Postal Code" are optional fields.
Clicking on the 'Next' button will take the user to the "Household Details" page where the number of members living in the household can be registered.
Clicking the 'Next' button will take the user the "Individual details" screen.
The first individual added will be the "Head of Household" by default.
The name, ID type, and ID number fields are mandatory. You can enter the date of birth or their age. The date birth will take precedence over age.
When the user clicks on the submit button, a popup appears asking for confirmation.
If the user clicks on ‘Submit’, the household is registered and a confirmation screen is displayed.
The user can click on the "Back to Search" button for editing the household or register new household fields.
Click on the open card to navigate to the detailed page of the household.
There is an "Edit Household" button for editing household details, which navigates the user to the household location screen. The service delivery status is present below the household’s name followed by the administrative area and the number of members.
There are cards for each member, starting from the household head. The card consists of the ‘Edit’ button for individual-level actions.
For adding new members to the household, there is the "Add Member" button below the member cards, which navigates the user to the "Individual Details" screen.
At the bottom, the "Deliver Intervention" button is present which navigates the user to the update delivery screen.
The Attendance Module will allow supervisors to mark attendance for their attendees which will, in turn, help the system maintain the authenticity of records and provide consistent data for payments to the attendees.
Enables supervisors to mark attendance for their attendees in an offline-first manner. The attendance can be marked in 2 ways based on the type of attendance structure chosen by the programme team:
Attendance recording once a day.
Attendance recording twice a day (Morning and Evening).
Supervisor
The user will be able to access their attendance register to mark attendance for their attendees.
The user will see the "Mark Attendance" option in the home screen of the app as follows:
When the user clicks on "Manage Attendance", they will see the attendance registers created under the specific user name having the following details:
Campaign Name
Event Type
Start Date
End Date
Staff Count
Status
Attendance Completion (in Days)
Once the user clicks on "Open Register" for one of the available registers, the user will be taken to the "Select Session" screen where the sessions available to be marked in the given attendance register will be seen.
Once the user has selected the desired session and clicks on the "Mark Attendance" button, the user will be taken to the "Mark Attendance" screen where the list of attendees for a given project and a given session will be available.
The user can click on the empty circles in front of every attendee and move the state of the attendance from "Not Marked" to 'Present' to 'Absent' on each click of the circle.
Once all the attendees have their attendance marked in the register, only then the user can click on submit.
If the attendance in a given register is partially marked, the user cannot submit the attendance and will have to click on "Save and Mark Later" which will allow the user to save attendance as a draft for the given register.
Vector control is pivotal in global efforts to control and eliminate malaria. It is essential for reducing malaria transmission and ultimately halting its spread. Currently, the two primary vector control strategies are long-lasting insecticidal nets (LLINs) and indoor residual spraying (IRS), which together constitute nearly 60% of global investment in malaria control initiatives.
DIGIT HCM for will empower stakeholders involved in the campaign to achieve their objectives seamlessly without disrupting their routine activities. It will facilitate real-time tracking and monitoring of campaign coverage and progress, enabling timely interventions. This will lead to improved campaign reach, enhanced efficiency for campaign workers, and cost savings through better management of inventory and operations.
User Role: Registrar
Home Screen:
This is the home screen for a registrar. You will see the following cards:
Beneficiary: For registration and spraying of households
Sync Data
File Complaint
Dashboard: View key metrics and visualisations
Search Households (Reuse of registry)
You can search for the households that are registered from previous campaigns before registering as a New Household. This page has 2 indicators:
Number of houses sprayed
Number of houses for revisits (closed/refused/ineligible)
There will be 2 filters for the search results:
Search by proximity
Filter for ‘Revisits’
a. The Revisits filter should also show the count in that filter
The households card will show the following additional information on top of what is already available in the product.
Number of pregnant women
Number of children
Number of rooms
By default, the "Register New Household" should be disabled and should be enabled only upon searching (3 chars minimum).
Household Location
The household details page will capture:
The village name (populated based on boundary selection)
Landmark (non-mandatory)
GPS coordinates and accuracy
There will be an info card that tells you to ensure the village name matches the actual one on the field.
Case 1: Reuse of registry
The date of registration should be as per Today’s date
The total number of members living in the HH should be populated from the registry and should be editable
The number of pregnant women in household needs input from the user
Number of children less than 5 years in HH needs input from the user
Info card to make sure the calculations are correct
Case 2: New registrations
The date of registration should be as per Today’s date
The total number of members living in the household needs input from the user
The number of pregnant women in a household needs input from the user
Number of children less than 5 years in household needs input from the user
Info card to make sure the calculations are correct
The edit household/delete household options are available on the household details page.
To capture:
Type of structure
No.of rooms in the house
The type of structure will have clickable cards that can be toggled to select/deselect.
Each type of structure should be tagged to a status:
Eligible
Ineligible
Once you capture the details, click on Next.
Individual Details
Case 1: New registrations
The individual details page will capture:
Name of the individual
Age
Gender
Mobile number
Once you capture all the details, click on Next.
Case 2: Reuse registry from previous campaigns/registrations: This page will be skipped.
This will provide a summary of all data captured so far. Check the details and click on Submit.
Confirmation Screen
It will ask for:
Submit
Cancel
Click on Submit if the correct details have been captured.
You will get a success message. You can click "View Household Details" to check the information.
You will see the following cards:
Beneficiary: For registration and spraying of households
Sync Data
File Complaint
Dashboard: View Key metrics and visualisations
Search Households
You will search for registered households to mark spray details. If a household is not registered and requires to be registered, you should be able to register them by clicking on "Register New Household".
This page captures if the IEC Mobilizer has visited the household or not. If the spray operator is recording data against an existing household, this will be the first screen they should see after searching and selecting the household. If the spray operator is creating a new household, then they will arrive at this screen after the registration flow is complete. Click on 'Yes' or 'No' to record if the IEC Mobilizer has visited the household. Next, click on 'Sprayed' or "Did Not Spray".
If you click on 'Sprayed' in the previous screen, the spray details will be captured, which includes:
The date of spraying
Total no.of rooms sprayed
Type of insecticide used
Check the details and click on Submit.
Success/Failure Screen
You will get a success message.
Spraying Not Done
If you selected "Did Not Spray", then this page should capture
The date of the visit
Reason for not spraying
The incompatible structure card should be auto-selected based on the household structure chosen at the registration flow.
Closed Households
The home screen has a separate icon for marking closed households. Clicking on the icon will take you to the Household details screen.
GPS coordinate
Village name
Coordinate accuracy
Household head name (Optional)
Clicking on Next will take you to the Summary screen.
Success/Failure Screen
You will see the success screen.
On revisits, when the user selects the filter ‘ ‘Closed’, all households with the status as closed should be shown in the results (Within the boundary selected). Opening any card should take the user to the normal flow of registration:
Household location → Household details → Individual details → IEC → Spray/non spray
The status needs to be updated from ‘Closed’ accordingly.
Multi-round campaigns for health initiatives entail registering beneficiaries once, followed by interventions delivered in successive rounds at predefined intervals. Click on the link below to learn more:
This feature allows the distributors to download all the boundary data along with data for beneficiaries which will be covered by the distributor on a given day of a campaign. For this process, the distributor must select all the levels of boundary data till the lowest level of boundary hierarchy so that he/she only need to download limited data at one go, which would aid for device memory and data bandwidth constraints.
Distributor has to select the boundary hierarchy to the lowest level and then download the latest beneficiary data from the server to start their drug delivery.
Once the data is found, the data can be downloaded and the distributor can choose to download data for other boundaries if they plan to use it.
This feature can only be done in areas where a stable internet connection is available.
Step 1
When you login to the app, you will arrive on the "Boundary Selection" screen once the micro-planning data is synced. You will have to select all hierarchies of boundary till the last level of boundary hierarchy before you can click on 'Submit' and download any data onto your devices.
Step 2
Once you click on 'Submit', the app checks with the server if the selected boundary has any new data associated with it which needs to be downloaded on to the device. If new data is found, the following screen will appear and you click the 'Download' button or click on "Proceed without downloading" the data.
Step 3
If you click on 'Download' the download will start if the internet is available on the device.
Step 4
Once the download is completed, a success screen with two buttons will be shown. The "Go To Home Screen" button will take you to the app home screen and you can continue with the deliveries. If you click on the "Download More Data" button, you will be taken to the hierarchy selection screen (shown in Step 1) again.
An illustrative guide to using the Multi-Round Campaign Module
This enables distributors to deliver multiple doses for multiple cycles, and record the deliveries for the drugs prescribed for that specific cycle.
Allows a distributor to see the eligible household members for the current cycle under the selected household.
For each eligible household member, the distributor has two options: Record Delivery and Unable To Deliver.
A distributor can record the exact quantity delivered for each drug with a delivery comment.
A distributor can also record if the drugs for the next set of doses in the current cycle are already provided to the beneficiary or not. If the doses for next rounds are already provided, the distributor can mark next doses as 'Delivered' for the next rounds.
Step 1
Once the distributor is on the household details page, he/she can see which beneficiary is eligible for drug delivery in the current cycle. Click on "Record Delivery" or "Unable to Deliver":
Step 2
You are taken to the Record Cycle (X) Dose (Y) screen, where you can see the status of drug delivery for all doses for the current and previous cycles (if available). Click on "Record Cycle (X) Dose (Y)" button at the bottom of the screen to record the drug delivery.
Step 3
You are taken to the "Record Delivery Details" screen. Select the "Quantity Distributed" for each drug to the beneficiary.
Additionally, you can add any new drug if distributed using the "+ Add Resource" button and mark its quantity similar to the drugs added before. You can choose to add a comment which is optional, and then press on the 'Submit' button.
Step 4
You will be directed to the "Data Successfully Recorded" screen.
The screen automatically moves to the next one that will ask if the upcoming set of doses were provided to the beneficiary or not.
Step 5: Once the User Presses on Next Button in the Previous Screen the user is taken to the "Data Recorded Successfully" screen which has 2 buttons. "View Household Details" button would take the user to Household Details page of the household for which the distributor recorded the data. "Back to Search" button will take the Distributor to the "Search Individual" Screen to search for beneficiaries from other families.
You can choose "Yes" or "No" with a table below that shows the dosage to be provided for the upcoming cycles. Click on 'Next'.
In Step 4 of recording the multi-round campaign process, based on the response provided by you for the question "Did you provide Drugs for the next Doses?" the screens for next round of delivery in a given cycle will be as follows:
If you replied Yes: If you replied 'Yes', the next time you visit the beneficiary and click on "Record Delivery" against that beneficiary in the household details page, you will see the following screen:
Once you submit the answers for the above questions, you can record the side-effects for a beneficiary by clicking on 'Yes' If no side-effects were reported, select 'No' to move on to the beneficiary details screen, and the delivery status for all cycles will show as 'Completed'.
If you replied No: If you selected "No" in Step 4, for recording the next dose, you will start again from the household details page. Click on the "Record Delivery" button and follow the same flow as for the first round of drug delivery.
Household Details
Edit/Delete Households
House Details
Summary
Success/Failure message screen
User Role: Spray Operator Home Screen:
IEC Details
Spray Details
On this screen, the following details can be captured:
On the summary screen, the details captured so far should be displayed. If the program allows, then you can scan a voucher and encode the details in the QR code. The voucher can then be affixed on the house for scanning during re-visit. The record created should be labeled with the status as ‘Closed’. Click on Submit.
These are standard features that can be used as-is across any campaign depending on the requirement, with minimal configurations, and can be shared with other products/services as well.
Click on the links below to learn more:
An illustrative guide to using the Voucher Scanning Module
Supports voucher scanning use cases for Beneficiary Registration, Service Delivery and Bed Net verification use cases.
Enables actors to execute the registration and delivery process efficiently through the use of scanners.
Code scanning capability provides better user experience by auto populating the data, thus reducing the time and effort.
Allows manual entry of codes to ensure maximum data collection, with defined validations.
Prevents duplication of records and monitor resources by linking beneficiaries to their respective codes and reusing it while registering a new beneficiary or distributing resources. One can also monitor the quantity of stock distributed by scanning the code available on the stock.
Allows multiple scanning of resource at once.
Registrars/Distributors
Scan and link vouchers to households during registration
Enter the voucher code manually
Scan and retrieve household details to deliver intervention
Scan the resource code during delivery
Provide direct healthcare services, communicate SBCC information, and support to communities. Usually operate in teams and within a specified boundary.
Warehouse Managers
Scan the stock resource cards while receiving (Can be used for other transactions but is not preferred)
Scan multiple resources at once.
Enter the code manually
A warehouse manager is responsible to manage the stock and record all the transactions that take place within the assigned warehouse/facility.
After logging into the application, the user lands on this screen which displays the daily performance (number of households registered). The progress bar must reset daily at 00:00 hours and start from 0 registrations. The action buttons related to the beneficiary include:
Beneficiaries
View Reports
Sync Data
Call Supervisor
File Complaint
At the bottom, there is a card that shows how many records are unsynced for the user’s convenience to sync data. If all the records are synced, then the card must say: “All records are synced”.
The help button is on every screen of the application. By clicking on it, a user can get a walkthrough of the elements on that screen.
On the top right, the administrative area assigned to the user is displayed which is based on the level of hierarchy. The hamburger button on the top left corner covers some other actions mentioned further.
On this screen, a user can search for a registered beneficiary or register a new one. There are multiple options included to search for a beneficiary: search by name, proximity, and scan a code. The metrics card shows the data for beneficiaries registered and the number of resources delivered, depending on the type of campaign.
Clicking on the scan button on the search household screen opens a scanner that allows a user to scan the voucher code provided to the beneficiary during registration. The user can also enter the code manually by clicking on the “Enter Beneficiary Code” button, if the device is unable to scan.
Based on the campaign type, the beneficiary card is opened with a set of actions for the scanned beneficiary. The user can close the scanner if needed by clicking on the close button.
While creating a beneficiary, the user can link the beneficiary to the voucher card provided during registration by clicking on the “Link Voucher to Individual” button. If the scanner is not able to scan the code, the user can also enter the details manually. Screens for the scanner are same as that for search beneficiary.
On successful scanning, the toast message appears over the individual details screen and the voucher code is displayed. In case the scanned code does not match with the one mentioned in the voucher, the user can click on the edit button and rescan or re-enter the code. The previously scanned value must be overwritten by the latest one (No multiple scanning to be done).
While delivering any resource to the beneficiary, the user must scan the code provided on the packaging of the resource. The scanner must be able to identify duplicate scans and must not scan the same voucher multiple times. The user can perform multiple scans at a time, but the number must not exceed the value provided by the user in the “Quantity Distributed” field.
The scanner screen has an expandable card that provides the list of resources scanned. The card displays the count of resources scanned along with the identification number for each scanned resource. If one is unable to scan, the user can enter the codes manually, but after every code, he/she must click on the enter beneficiary code again and repeat the process. The user can remove any resource by the help of the delete button provided against each resource. Once scanned, the user must click on the submit button which brings him back to the deliver intervention screen. The toast message for successful scan is displayed on the screen.
An illustrative guide to using the Inventory Management module
In health campaigns, it is crucial to keep track of the resources delivered to prevent stock mis-handlings and maximise coverage. This helps to track the resource till the last mile delivery, that is, it captures the stock till it reaches the distributor, and the distributor can record the quantity of stock received along with other stock transactions.
Users can do the following:
Track stock till the last mile.
Capture stock details till the end user to keep track of the transactions that take place.
Record the stock transactions during a campaign.
Ensure the safety of stock.
Keep track of the stock count and verify from both ends (received versus issued) to prevent the misuse of stocks.
After logging into the application, the user lands on this screen which displays daily performance (number of households registered). The progress bar must reset daily at 00:00 hours, and start from 0 registrations. The action buttons related to the beneficiary are present which include:
Beneficiaries
View Reports
Sync Data
Call Supervisor
File Complaint
Manage Stock
On the bottom, there is a card that shows how many records are unsynced for the user’s convenience to sync data. If all the records are synced, then the card must say “All records are synced”.
The help button is on every screen of the application, and by clicking on it, a user can get a walkthrough of the elements on that screen.
On the top right, the administrative area assigned to the user is displayed which will be based on the level of hierarchy.
The hamburger button on the top left corner covers some other actions mentioned further.
This includes all the stock transactions that can be captured by the distributor.
The transaction details are captured on this screen. The date and administrative unit fields are auto-captured by the system and are non-editable. The team code/identifier is captured from the user profile and it must be editable.
The stock-related details are captured on this screen. “Select product” is a dropdown field that includes the resource that has been received. “Received from” is a search-based dropdown field, clicking on which navigates the user to the search facility screen that includes the facilities along with ‘Supervisor’ as the value. If the user selects ‘Supervisor’ then he/she must enter the supervisor’s name. The user must enter the quantity received, and if any additional comments are needed, they can be added.
Once the user clicks on ‘Submit’, the confirmation pop-up appears. If the user clicks on the ‘Submit’ button, the acknowledgement screen appears, and ‘Cancel’ takes the user back to the previous screen.
This screen includes all the fields except for the facility field.
This screen includes all the fields except for the facility field.
Distributor and Registrar
Select the assigned boundary till the lowest level
Download the beneficiary data
Repeat the process to download for multiple boundaries
The user downloads the village-level data from the server which can be used for both registration and drug delivery.
Distributor
Register households
Add members
Deliver intervention
The user goes from house-to-house in the specified boundary and delivers the drug assigned for that round of delivery.
HCM - Indoor Residual Spray (IRS)
Define the scope for the DIGIT HCM for managing IRS campaigns
Present the use-cases for IRS campaigns and the corresponding capabilities and features needed to cater to them
Present the mockup wireframes for the user interface
Estimate the changes/improvements needed in the DIGIT HCM to cater to IRS use cases in the frontend, backend, and registries
Define the indicators and visualisations for the dashboard for campaign supervisors
Vector control is the key intervention for global malaria control and elimination efforts. It is critical for the reduction and, ultimately, for the interruption of malaria transmission. Currently, the two most common vector control interventions are long-lasting insecticidal nets (LLINs) and indoor residual spraying (IRS). Together, these account for almost 60% of global investment in malaria control.
IRS is the application of a long-lasting, residual insecticide to potential malaria vector resting surfaces such as internal walls, eaves and ceilings of all houses or structures (including domestic animal shelters) where such vectors might come into contact with the insecticide. When carried out correctly, IRS is a powerful intervention to rapidly reduce adult mosquito vector density and longevity and, therefore, to reduce malaria transmission. The effectiveness of IRS as a malaria control intervention arises from the fact that many important malaria vectors are endophilic. That is, when searching for blood meals they enter human habitations or animal shelters where they rest on the walls, ceilings and other interior surfaces before or after feeding on the residents. When a vector comes into contact with a sprayed surface, it absorbs a lethal dose of insecticide, thereby reducing its lifespan. This results in a progressive decline in vector density and longevity, especially among older female mosquitoes, and a reduction in overall vectorial capacity, thereby contributing to a reduction in malaria transmission. IRS is most effective against indoor feeding (endophagic) and indoor-resting (endophilic) vectors.
One significant difference between the use of IRS and the use of treated mosquito nets is the point at which each intervention works to the greatest effect. IRS may provide a small amount of protection to an individual house by repelling and reducing the number of vectors that come into the house. However, the greatest impact of an IRS intervention takes place after feeding, when the anopheline mosquito is more likely to rest on a sprayed surface and pick up a lethal dose of insecticide, thus preventing it from going on to transmit the malaria parasite to others in the vicinity. This means that for IRS to be effective, there must be high coverage1 (usually > 85%) of all structures that are potential resting places to obtain the “mass effect” on the vector population: in other words, being the only sprayed house in the neighbourhood will do little to protect the residents. LLINs, however, inhibit feeding before the mosquito can inoculate the person with sporozoites, and the insecticide component of the net provides a degree of lethal effect on the
vector. This provides both personal protection and, at high coverage rates, a “mass effect” on the vector population. Therefore, being the only house in the neighbourhood with residents sleeping under a treated net will provide some degree of protection, even if the neighbours are not covered.
The various selection criteria for IRS are as follows:
IRS is a suitable form of vector control when:
The following sources/partners/activities were instrumental in developing the DIGIT HCM for the IRS use case:
WHO - IRS Operational manual
Discussions with Good Bye Malaria
Discussions with NMCP Mozambique
Field Study
A field study was conducted in the district of Machava of Maputo province to understand the different actors, their actions, needs, and pain points. Simulation of spraying for one household was done by a team of spray operator, mobilizer, and team lead.
DIGIT HCM for IRS will enable the various actors involved in the campaign to achieve their goals without hindering their routine activities and help to track and monitor the campaign coverage and progress and help to take appropriate interventions that leads to better campaign coverage, increased efficiency for campaign workers, and reduced costs due to beter management of inventory and operations.
This document covers only the use cases and features that are different or in addition to the existing DIGIT HCM. Modules such as warehouse management and supervision for which use cases are similar to the existing ones are excluded unless specified otherwise.
Primary Goals:
To reduce the vector’s lifespan to less than the time it takes for the malaria sporozoites to develop so that the vector can no longer transmit malaria parasites from one person to another
To reduce vector density by immediate killing, IRS can lead to the local elimination of important malaria vectors
To reduce human–vector contact through a repellent effect, thereby reducing the number of mosquitoes that enter sprayed rooms
The success of the product will be measured based on the following key metrics
App:
The SUS score from the UAT for the application
The average time taken to complete registration and spray details for a house
Total number of crashes observed across all users
Number of technical complaints generated by users about the application
Total number of stock transactions captured by warehouse managers
The average number of stock transactions made by warehouse managers in a day
Total number of times the supervisors made checklist entry
Average number of times a supervisor made checklist entry per day
Dashboard:
The SUS score from the UAT for the dashboard
The number of average active dashboard sessions per user
% of total supervisors who have used the dashboard at least once
Supervisors
Supervisors operate at various organisational hierarchies such as National, Provincial, and District. The primary function of supervisors is to ensure all the other actors are following the protocols and procedures. This is ensured using checklists.
Warehouse Managers
Similar to supervisors, warehouse managers also operate at various organisational hierarchy levels. Generally, warehouse managers manage the stock transactions across various warehouses situated at national, provincial, district, or locality levels.
Field Teams
The field team typically consists of 4-5 spray operators, helpers, team leads, and mobilizers. Team lead manages the on-ground operations and is also in charge of stock (insecticides and PPEs) distribution to the spray operators. The spray operators are in charge of registering and/or capturing the household and spraying data. The mobilizer visits households to convince the households to accept the spraying
Supervisors
Needs:
Effectively manage and monitor the progress of spraying operations;
Filling in essential forms for control and monitoring;
Visualize the progress of spraying operations, stock levels, campaign coverage and other relevant metrics on dashboards to make informed decisions about team management and operational strategies.
Pain points:
Challenges in collecting and compiling data in real-time;
Possible lack of communication between field supervisors, difficulties in solving problems in real-time during field operations;
The need to carry out data quality checks on a specific percentage of the operator files at each operational base, ensures the accuracy of the records.
Warehouse Managers
Needs:
Data management and warehouse targets;
Documentation and tracking of insecticide shipments;
Record daily stock transactions, from initial receipt to the end of the campaign, including daily withdrawals and returns;
Monitoring team performance and stock levels via dashboards to track operational efficiency.
Pain points:
Time-consuming manual checking processes, depending on human observation can be prone to errors, and potential security errors that can go unnoticed;
Challenges in carrying out manual checks and counts of equipment and inventory, which can result in discrepancies between actual and recorded physical stock;
Ensuring the safety of the warehouse on a daily basis during the campaign, reporting any anomalies that occur in order to maintain the integrity and safety of the materials.
Mobilizers
Needs:
Ensure that all communities have access to the necessary information about the spraying program and that this information is understood effectively, overcoming possible language or educational barriers;
Ensure that all families are aware of the impending spraying and are prepared to receive the Spray Operators.
Pain points:
Possible lack of access by communities to essential information about the program, making it difficult to understand the instructions;
Possible resistance or lack of understanding on the part of communities regarding the spraying programme, along with logistical challenges in organizing door-to-door visits;
Challenges in organizing and carrying out door-to-door visits to mobilize families and ensure their readiness to receive the Spray Operators.
Spray Operators
Needs:
An intuitive and easy-to-understand interface to make the application easier to use;
An effective search function to quickly locate registered houses based on geographical proximity or the name of the head of the house;
Ability to record the accurate receipt and return of insecticides and other materials using checklists in the app:
Tools to identify high-risk groups, such as pregnant women and children under the age of 5;
Access to a summary of recorded data for accuracy checks;
Ability to record all activities related to spraying, including quantity and type of insecticide used, to keep records of each intervention.
Pain points:
Lack of technical skills to operate the application, especially for those from rural areas or with little technological experience;
Risk of exposure to chemicals during the handling and application of insecticides;
Difficulty in carrying bottles and equipment needed to mix and apply insecticides;
Challenges in correctly following all Standard Operating Procedures (SOPs), which can affect the effectiveness and safety of the process;
Problems with the quality of recorded data, including data inflation errors or theft of materials.
Team Leads
Needs:
Visualize targets to effectively manage and monitor the progress of spraying operations;
Precise stock control;
Adequate distribution of insecticides;
Spray Quality Control;
A performance evaluation form for each team member;
Visualise the progress of spraying operations teams on dashboards, to promptly identify anomalies and areas of underperformance.
Pain points:
Difficulties in accurately tracking inventory;
Challenges in simultaneously monitoring several Rociators during operations;
Difficulties in optimizing routes for efficient coverage;
Problems with non-compliance with Standard Operating Procedures (SOPs);
Need to reconcile data in real-time with the time constraints of daily reconciliation, ensuring accuracy in logistical and operational records.
The document only covers the features that are in addition or changing with respect to the HCM application currently available for other campaign types.
1. Register a new household and capture details required for the IRS campaign
User persona: Mobilizer/ Registrar
Purpose: Register a new household and capture details required for IRS campaign. The following parameters are required to be captured:
Date of registration
Household location details (Address, GPS)
Household member details (Total number of people, pregnant women, children)
Household identify details (Household head name, age, gender)
Total number of rooms
Type of structure
2. Capture the spray details post-spraying
User persona: Spray Operator
Purpose: Capture the details of the spray after the spraying is done for a structure. The following parameters are required to be captured:
Date of spray
Number of rooms sprayed
Type of insecticide used
Type of spray (Primary/Secondary)
If the mobilizer visited the household?
Quantity of insecticide used per house (Out of Scope)
Time taken for spraying (Out of Scope)
Concentration of insecticide used (Out of Scope)
3. Track the time spent per household
User persona:
Registrar / Spray Operator / Mobilizer
Purpose: To measure if the registrar/spray operator/mobilizer is spending an adequate amount of time required to do the following tasks per house.
Tasks for a registrar/mobilizer:
Travel from the previous house to the current one (A)
SBCC communication required for acceptance of the spray (B)
Capturing the household and structure details (C)
Travel to the next house (D)
Total time spent =A+ B+C+D
Time spent for actual relevant task = B+C
Capturing time spent per house will help to evaluate if the mobilizer/registrar is spending sufficient time at each household delivering the key Social Behavioral Change Communication (SBCC) messages to the households
Tasks for a spray operator:
Travel from the previous house to the current one (A)
Preparation of house for spraying (B)
Preparation of insecticide solution (C)
Spraying the eligible structures (D)
Post-spray activities (cleaning, setting up the house, etc.) (E)
Entering the spray data in the application (F)
Travel to the next house (G)
The total time spent by a spray operator is the time spent for activities A to G. The time of interest is the time spent at a household which is B+C+D+E+F. The time spent only for spraying (D) is relevant however is out of scope for this release. For activities B to F, the coordinates captured will be more or less equal within 5-10 meters at any given time. For activities A and G, the coordinates captured will vary temporally.
Capturing the time taken at each household location will help to assess if the time spent per household is proportional to the number of rooms in a house. This is an indication of the efficiency of the spray operator as well if they are spraying all the rooms or not.
4. Filter the household search results
User persona:
Registrar/Spray Operator/Mobilizer
Purpose: For any campaign there are cases where multiple visits will be required for a household due to any of the following reasons:
House closed
House refused
The registrar/spray operator is required to register the households even if the above reasons hold true. This is done to estimate the number of households required for mop-up campaigns or revisits as well as their locations. During the 2nd visit, the registrar/ spray operator is only required to update the spray details against the previously registered households. To enable the user to identify households that need to be revisited quickly, it is required to add a status filter while searching for the household name. Using the filter in conjunction with the proximity search (available) will help to navigate to the households needing revisits.
5. Integration of IoT devices such as Goizper smartlight/wearable sensors that can capture spray details, GPS, etc.
This is being explored and is out of the scope for the current version
6. Track the performance of the team members in the application
User persona: Field team lead
Number of households sprayed for each spray operator
Average time taken by each spray operator to spray a house
Total time spent by each spray operator for spraying
% target achieved by each spray operator
Last synced time
The key performance indicators to track are:
Purpose: As a team lead, it is important to track key performance indicators and coverage indicators for each team member. This helps the team lead to reach out to the specific individual and instruct/assist them with course correction.
7. Capture the GPS location while filling out checklists
User persona: Supervisors
Purpose: The GPS location helps to evaluate if the supervisors are visiting the field operations and monitoring the campaign staff in the respective administrative hierarchy they are assigned to. The current checklist in DIGIT HCM needs to be enhanced for this.
8. Capture GPS location for stock management
User persona: Warehouse managers
Purpose: The GPS location helps to evaluate if the warehouse managers are making the stock entries at the respective warehouses that they are assigned to or not. It also helps to identify the temporary facilities that were built for the current campaign and build geocoded facility registries that can be used for future campaigns.
9. Capture Closed Households
User persona: Spray Operators
Purpose: The spray operators can visit the houses when it is closed. However, it is important to capture the location (GPS, address, boundary) of this household so that the campaign planners can plan resources and time for mop-up campaigns. They need to know how many houses were in all villages/districts to plan revisits. Also, the spray operators can plan their route based on the proximity search where the GPS coordinates captured in the first visit will help.
Why separate flow for Closed Households?
In HCM without the mandatory fields such as Household Head name, Location, Household details, etc, the record cannot be created in the registry. Hence this is a unique case compared to other scenarios such as ineligible where the household details can still be collected.
Field
Data Type
Data Validation
Mandatory/Not?
Comments
Name of Head of HH
Text field - String
Min. length= 3 characters
Max. length= 64 characters
Mandatory
Total no.of houses sprayed
Metric card Read only
Number
Mandatory
To follow comma separation
Total no.of revisits
Metric card Read only
Number
Mandatory
To follow comma separation
Village Name
String (Read only)
Mandatory
Auto populated from Master data. Non editable
Landmark
Text field - String
Min. length= 0 characters
Max. length= 64 characters
Non-mandatory
Lat
Numeric
Mandatory
Latitude of the household. Fetched by the system.
Long
Numeric
Mandatory
Longitude of the household. Fetched by the system.
Accuracy
Numeric
Mandatory
Accuracy of lat-long captured
Date
String (Read only)
Must display the current date
Mandatory
Displays the date of registration
Total no. of members living in the household
Counter
Min = 1
Max = 20
Mandatory
Increment counter
No.of pregnant women in the household
Counter
Min = 0
Max = 10
Mandatory
Increment counter
No.of children less than 5 years in the household
Counter
Min = 0
Max = 20
Mandatory
Increment counter
Type of structure
Selection card
Select only one
Mandatory
No. of rooms in the house
Counter
Min = 1
Max = 20
Mandatory
Increment counter
Name of the individual
Text field - String
Min. length= 0 characters
Max. length= 64 characters
Mandatory
Age
Number field
Min = 1
Max 150
Mandatory
Auto populated
Can edit
Gender
Radio button
Male
Female
Other
Mandatory
Auto populated
Can edit
Mobile Number
Number
9 digits
Non Mandatory
IEC visited or not?
Selection card
Yes/No
Mandatory
Date of visit
String (Read only)
Must display the current date
Mandatory
Displays the date of visit for spraying
No.of rooms sprayed
Counter
Min = 1
Max = 20
Should be <= to the total no.of rooms
Mandatory
Increment counter
Insecticide used
Selection card
Single select
Mandatory
Reason for non-spray
Selection card
Reasons:
Multiselect
Mandatory
Multi select.
Ineligible card should be auto selected if the type of structure is not compatible
1. Register a new household and capture details required for the IRS campaign
a. Able to register new households by capturing the following data elements - Happy path
Date of registration
Household location details (Address, GPS)
Household member details (Total number of people, pregnant women, children)
Household identify details (Household head name, age, gender)
Total number of rooms
Type of structure
b. Able to mark households as closed after capturing only the following data - Unhappy path
Date of registration
Administrative hierarchy
Household GPS
Placeholder for household head name
i. Can be auto-filled with a template name (eg: “Closed household”) if the household is marked as closed
c. Able to register a new household, submit the record, sync the record, and search the registered household with the household head name
d. Able to view registered households nearby based on proximity search
e. Able to sort the registered households based on the following filters
Closed
f. Capture GPS at regular intervals (every 5 minutes) and compute the time spent at each household
g. The registration module can be assigned to specific roles without the spraying module and should work independently
h. Able to down sync the registration data for a specific boundary
Statuses
The following statuses are valid for each household:
Not Visited
Registered
House closed
Refused
Ineligible
Sprayed
Not visited → For households enumerated in previous campaigns such as bednet/SMC but not yet visited for the IRS campaign.
Registered → Households that were registered as part of the IRS campaign
House closed → Households that were found closed during the registration or the spraying
Ineligible → Houses that were built with materials not compatible with IRS
Refused → Houses that were registered but refused for spraying
Sprayed → Houses that were registered and underwent successful spraying
The statuses will move across as follows:
Not visited →
(Registered / House closed) →
(Sprayed / Refused / House closed / Ineligible)
Only households with the status ‘Registered’ will be able to go through the spraying process and record spaying details against them.
2. Capture the spray details post-spraying
a. Ability to register a new household with the data fields mentioned above -
b. Able to mark households as closed after capturing only the following data - Unhappy path
Date of registration
Administrative hierarchy
Household GPS
Placeholder for household head name
i. Can be auto-filled with a template name (eg: “Closed household”) if the household is marked as closed
c. The spray operator should be able to capture only the spray details against an already registered household
d. The spaying module should work independently to the registration module
e. Both the registration and spraying modules can be stitched together back to back depending on the program requirements (eg: Mozambique IRS)
f. The spray operator should be able to down sync the registration data for a specific boundary
g. The spray operator should be able to search for registered households with household head name
h. Ability to view registered households nearby by proximity search
i Ability to filter the registered households by the following statuses
a. Closed
b. Refused
j. The filter and proximity search to function independently as well as in combination k. Ability to capture the following data fields for successful spraying - Happy path
Date of spray
Number of rooms sprayed
Type of insecticide used
Type of spray (Primary/Secondary)
If the mobilizer visited the household
Quantity of insecticide used per house (Out of Scope)
Time taken for spraying (Out of Scope)
Concentration of insecticide used (Out of Scope)
l. Ability to update the status of households to the following
Refused
Closed
Ineligible
m. Able to mark already registered households as ‘Closed’
n. API endpoints to integrate with data from IoT devices in the future
3. Track the time spent per household
a. Track coordinates of the spray operators/mobilizers/registrars at regular intervals (5 minutes)
b. The interval time should be configurable depending on program requirements
c. Compute the time spent at each household GPS coordinate (where there is relatively no movement of coordinates)
d. The total time taken by each user and the average time taken by each user to be tracked in the dashboard (DSS) as well as the Team lead (Mobile dashboard)
e. This should be captured in the background and also in offline mode without any user action needed
f. The time tracking should start and end at a specified time of the day and should be configurable for different implementations
4. Filter the household search results
a. The household search results should be able to be filtered based on different statuses
b. The filters should be able to be configured for different roles. For eg: a registrar should be able to see only the filter ‘Closed’ whereas a spray operator should be able to view the filters ‘Refused’ and ‘Closed’
c. The filters should work seamlessly without any lags
d. The filters should work seamlessly along with the proximity search as well as without the proximity search
5. Integration of IoT devices such as Goizper smartlight/ wearable sensors that can capture spray details, GPS, etc. This is being explored and is out of the scope for the current version
6. Track the performance of the team members in the application
a. Able to view the aggregates of team performance as well as individual team member performance in the application
b. Able to view the team indicators in near real-time provided the teams as well as team leads have internet connectivity
c. The key performance indicators to track are:
Number of households sprayed for each spray operator
Average time taken by each spray operator to spray a house
Total time spent by each spray operator for spraying
% target achieved by each spray operator
Last synced time
d. The indicators are to be updated automatically without any action required from the team lead based on the upsync of data from the teams
7. Capture the GPS location while filling out checklists
a. Capture the GPS location for each checklist filled
b. The GPS is to be captured in the backend without any action by the user
c. The coordinates captured need to be shown in the dashboard
8. Capture GPS location for stock management
a. Capture the GPS location for each stock transaction
b. The GPS is to be captured in the backend without any action by the user
c. The coordinates captured need to be shown in the DSS
9. Capture Closed Households
a. Capture the following details for a closed household:
GPS coordinates
Date and time of record creation
Village/Lowest level of boundary
Name of Household head (This can be made optional and can be made mandatory based on the implementation requirements)
Voucher scanning (This should be made customizable at the implementation level since not all countries will have a voucher-based campaign)
When revisiting the house, the house details should be listed by proximity calculated based on the GPS coordinate captured. The name of the household head should be displayed if it was captured.
The status of such household records created should be marked as ‘Closed’
Performance:
The battery consumption of the device with the addition of time tracking needs to be comparable to the current version of DIGIT HCM
The data consumption should be comparable to the current version of DIGIT HCM
The memory storage and usage should be comparable to the current version of DIGIT HCM
The data download and aggregation from the team members' mobiles to the team leads’ mobile should be seamless to have near real-time visibility of the key indicators provided there is internet connectivity
The application should work offline and also in the background to capture the coordinates at regular intervals
Usability:
Intuitive interface suitable for people with limited mobility, limited smartphone, and feature phone proficiency.
The following new components need to be built to enable this:
Box selection for choices (instead of radio buttons) - P0
Help text beneath each data capturing field explaining how to fill those fields - P0
Images/figures for each screen that summarises the action/data fields in those screens - P1
Voice-enabled search - P2 (to test)
A progress bar that shows pages completed and pages yet to complete - P2
The following design aspects need to be considered.
No drop-down fields unless the selection list is more than 5 - P0
No/limited open text fields
No vertical scrolls - P1
Not more than 2 data fields per screen - P1
An illustrative guide to using the User Management Module
The ability for supervisors/managers to create and manage users and team assignments for their respective boundaries through the user interface.
System administrator
a. Create, search, update, and deactivate user accounts.
- Create, search, update, and deactivate other system administrator accounts.
b. Create, assign, update, and delete role assignments.
c. Create, assign, update, and delete campaign assignments.
A system administrator is a super user, who has complete access to all the features that the product includes.
Supervisors
a. Create, search, update, and deactivate user accounts (except system admin).
b. Assign/update/delete role assignments.
c. Assign/update/delete campaign assignments.
Supervisors are responsible to monitor and guide the teams during the campaign and ensure that the targets are met effectively.
Helpdesk user
a. Create, search, update, and deactivate user accounts (except system admin).
b. Assign/update/delete role assignments.
c. Assign/update/delete campaign assignments.
Helpdesk users are the support team established to provide assistance throughout the campaign.
A landing page must be available to the user to access all available modules.
A user must be able to search for an existing employee using search parameters (name, mobile number, username).
Users must be able to create new users by providing the following details. Refer to the section on specifications.
Allow users to reset the password. Allow users to edit existing information or add information to an existing employee. Refer to the section on specifications for validations and conditions.
Refer to the section on specifications for validations and conditions.
An illustrative guide to using the Multi-Round Campaign Module
With the help of Voucher-Based Registration and Distribution, the registrar can use a QR code-based voucher provided by the program to link beneficiaries to the QR code voucher at the time of registration. This will enable distributors to search for beneficiaries at the time of delivery by scanning the QR code vouchers linked to a specific beneficiary.
Allows a registrar to link a QR code voucher provided by the program to the beneficiary by scanning the QR code at the time of registration.
Allows a distributor to search for a beneficiary in the system by scanning the QR code voucher shown by the beneficiary when the Distributor has to deliver the drug.
Registrar
Scan and link voucher to the households during registration
The user goes from house-to-house and links the beneficiaries to the QR code voucher at the time of registration.
Distributor
Scan and retrieve household details for distribution
The user goes from house-to-house, and searches for beneficiaries by scanning the QR code voucher.
Step 1
Once the all the mandatory details for an individual are added on the Individual Details screen, you can link the QR code voucher by clicking on the "Link Voucher To Individual" button.
Step 2
The QR code scanner is launched and you can scan the unique QR code linked to the beneficiary. The "1 Resource Scanned" message will appear below the QR scanning panel.
If the QR code voucher scanning shows an error, you can link the voucher manually by clicking on the "Enter Beneficiary Code". The following screen appears, which lets you add the voucher code manually. Next, click on 'Submit' to link the code successfully to the beneficiary.
Step 3
The voucher will appear on the Individual Details page. If click on the 'Edit' button next to the voucher code, you redo step 2 and link the correct QR code voucher to the beneficiary. Click on 'Submit' after adding the correct voucher code for the beneficiary to link the Voucher to the Beneficiary in the database.
Step 4
You will be directed to the "Data Record Successfully" screen.
After the registrations have been done and the respective QR code vouchers are linked to all beneficiaries, the distributors at the time of delivering the drug can search for beneficiaries using the QR code voucher associated to that beneficiary.
Step 1
Come to the "Search Individual" screen, and click on the "Scan QR Code" button.
Step 2
The QR code scanner will open up. Scan the voucher shown by the beneficiary and click on submit.
Step 3
If there is a user linked to the voucher scanned by the distributor, the details of the beneficiaries will appear on the "Individual Details" page. If not, a message will be shown saying "Match Not Found".
Step 4
If the beneficiary is found after scanning, you can open the record of the beneficiary and add the drug administration as per the regular flow.
An illustrative guide to using the Proximity Search Module
At time of registration and drug delivery, the product captures the latitudinal and longitudinal data and the distributor can search for the registered beneficiaries based on the distance from their current location. All the registered beneficiaries are populated based on the distance in an ascending order. The search populates all the beneficiaries registered in a 3-km radius from the current location of the distributor.
Enables distributors to search for beneficiaries within a 3-km radius (configurable) from their current location based on the latitudinal and longitudinal data recorded by the product at the time of registration.
The latitudinal and longitudinal data will be recorded by the product for both registration and drug delivery.
Distributor and Registrar
Search registered households using the proximity feature
The user goes from house-to-house and searches for beneficiaries by using proximity scanning.
On the "Search Individual" details page, you can flip toggle switch to populate all the registered beneficiaries, by distance, in an ascending order, available in a 3-km radius.
An illustrative guide to using the Beneficiary Referral Module
This feature allows a distributor to refer a beneficiary to a health worker. The referral can happen before or after the drug administration by the distributor.
Allow a distributor to refer a beneficiary to the correct health facility and mark the correct health facility for the referral.
Referral can be done both before and after drug administration.
Distributor
Refer beneficiaries to the health facilities
The user goes from house-to-house for drug administration and refers beneficiaries, who require treatment, to the health facilities.
Step 1
On the Household Details screen, you can see the list of beneficiaries who are supposed to receive the drug in that cycle. If the beneficiary is experiencing significant discomfort/sickness due to which you cannot administer the drug, you can click on the "Unable To Deliver?" button for that specific beneficiary.
Step 2
Click on "Refer Beneficiary".
Step 3
You will be directed to the "Referral Details" screen.
In the screen above, you will see the following fields:
Date For Referral: This will be a non-editable field and will capture the date of referral which is picked directly from the system.
Administrative Unit: This will be a non-editable field and will be captured based on your user login, which will define the "Administrative Unit".
Referred By: This field will contain the unique ID for the distributor who has referred the beneficiary and is an editable field.
Referred To: This field will have a search ability which can be used by clicking on the search lens icon on the field. The following screen will load where you can search for the ID of the facility where the beneficiary is being referred to.
Reason For Referral: This is a mandatory field which will have all the reasons for referral based on the configuration set for the specific household.
Referral Comment: This is a non-mandatory field that allows you some custom comments regarding the referral being made for the beneficiary.
Step 4
After you populate all the required fields, click on the 'Submit' button which will take you to the "Data Successfully Recorded" screen.
Once the beneficiary is referred successfully, he/she will be marked as "Beneficiary Referred" in the household details screen.
A distributor can record the side-effects experienced by a beneficiary after consuming the drug. The list of side-effects can be configured based on the specific campaign being conducted.
Allows administrators to record side-effects for drugs delivered to the beneficiaries after every dose consumed by the beneficiary.
The distributor can record the side-effects for both direct delivery where all the doses of the drug is administered directly to the beneficiary, as well as for indirect delivery where the beneficiary is provided with all the remaining doses by the distributor at the same time and is asked to administer the drug on their own.
In Step 4 of recording the delivery process, based on the response provided by the distributor for the question "Did you provide drugs for the next doses?" the screens for recording the side-effects in a given cycle will be as follows:
If you replied 'No' (Recording side-effects when the the distributor does direct delivery for all rounds):
Step 1
After you have completed the delivery for first dose, you will see the list of beneficiaries who are eligible for the next round of drug delivery. If the beneficiary experienced any side-effect, click on the "Unable to Deliver?" button, where you will get 3 options. Here, the last option will be "Record Side Effects".
Step 2
You will be taken to the next screen where you need to record the side-effect experienced by the beneficiary. Once you have selected the relevant side-effect, click on 'Next'.
You will see a success screen that says, "Data recorded successfully".
If you replied 'Yes' (Recording side-effects when the the distributor does indirect delivery for subsequent deliveries):
Step 1
If you replied 'Yes' the next time you visit the beneficiary and click on "Record Delivery" against that beneficiary in the household details page, you will see the following screens:
Step 2
Once you submit the answers, you can record the side-effects for the beneficiary. If no side-effects were reported, select 'No' to move on to the beneficiary details screen, and the delivery status for all cycles will show as 'Completed'.
Step 3
If you select 'Yes', you can record the side effect. Click on 'Next'.
You will see a success screen that says, "Data recorded successfully'. If you select 'No' for side-effects, you will be taken directly to the "Data Recorded Successfully Screen".
Note: If the Distributor answered 'No' on the "Record Past Delivery" page, the delivery status will changed to 'Visited' on the household details page for that specific beneficiary.
An illustrative guide to using the Adverse Events Module
While administering the dose to a beneficiary (usually children), there can be instances when the beneficiary shows some symptoms against the dose provided. These adverse events need to be recorded and monitored as it helps to take precautionary measures for further doses as well as in future campaigns for that beneficiary. It is helpful for cases when a beneficiary's situation becomes critical and he/she needs to be referred to a healthcare facility. This is also crucial for resource tracking because, in certain campaigns, the beneficiary can be re-administered the dose even after he vomits out the medicine.
Recording adverse events.
Enabling actors to record and track the adverse events observed in a beneficiary after administration of the dose.
Monitoring the data to plan and decide for upcoming doses during the campaign.
The user needs to provide the delivery details for the resources delivered to the beneficiary. The screen is configurable depending upon the campaign type and the auto-calculated resources and quantity are displayed and populated in the fields. The user can edit the fields if required to change the resource administered.
When the user clicks ‘Next’ on the deliver intervention screen, it opens a pop-up that asks: “Did you observe any adverse events?” If the user selects ‘No’, the adverse events screen is skipped, and he/she is directly navigated to the next screen in the flow. If the user selects ‘Yes’, it opens the adverse events form to capture the details. On top the summary of delivered resources is displayed in a tabular form. The list of symptoms must be configurable to include more values if required. It is possible that the beneficiary shows multiple symptoms, thus the user must be able to select multiple values from the list.
If the dose is readministered, then the user must select ‘yes’ and provide the number of times it has been readministered.
The “Refer Beneficiary” button navigates the user to the refer beneficiary flow, in case the beneficiary is critical and requires medical assistance. The ‘Next’ button takes the user to the next screen in the flow.
An illustrative guide to using the Health Facility Referral Module
This will enable the health facility supervisors to track referrals made by on-field health workers to different health facilities digitally via the Digit HCM app
It captures all the cases of:
Beneficiary being referred.
Referral details of the beneficiary.
Reason for referrals and its diagnosis.
Based on the diagnosis chosen further details if applicable.
User Persona: This feature will be used by workers working at a given Health Facility (HF) who will be responsible for giving the diagnosis based on the type of symptoms they observe and then do a diagnosis and provide the appropriate drugs.
Steps for Referral Flows:
Step 1:
Login for a HF worker who will see the home screen options based on the role-action mapping and will see the option which says “Beneficiary Referral“. The options available on the home screen for HF workers apart from the Beneficiary Referral option will be defined based on the role-action mapping provided for them.
Step 2:
When the user clicks on the “Beneficiary Referral” button in the previous screen, the user will be taken to the “Search Beneficiary” screen where he/she can search for a given beneficiary by their name or a QR code voucher provided to the beneficiary.
Search Produces Result: If the user searches for a given beneficiary name and finds a match, he/she can click on the 'Open' button in the card for that beneficiary and view their details.
Search Does Not Produce Result: If the search does not provide any results, the user can click on the “Create New Referral" button to add a new entry under the Referral module.
Step 3:
Once the user creates a new referral or opens an existing one in the previous step, he/she is taken to the Facility Details screen first where he/she needs to enter the details of the health facility they are in to attend the beneficiary. This screen will have the following fields:
Administrative Unit: This field will be auto-filled from the value available from the role-action mapping, and will be non-editable.
Date of Evaluation: This field will be auto-filled with system value and will be non-editable.
Evaluation Facility: This will be a mandatory field for the health facility worker to search and add. It is the ID used for a given health facility.
Name of Health Facility Coordinator: This is a non-mandatory field that will capture the name of the health facility coordinator who is attending the referred beneficiary.
Referred By (CDD Team Code): This is a non-mandatory field that will capture the CDD team code of the field worker who referred the beneficiary.
Once the user has filled all the fields with the relevant information, he/she must click on the 'Next' button.
Step 4:
After the user has clicked on submit, he/she will come to the screen called “Referral Details”. On this screen, the user is supposed to enter details into sections, that is, “Referral Details” and “What is the reason for referral”.
Section 1: Referral Details
In this section, the user must add the details to the following fields:
Select Cycle: This will be a dropdown selector which will have the cycle numbers. This is a mandatory field and cannot be left empty.
Name of the child: The user needs to add the name of the referred beneficiary. This field is mandatory.
Beneficiary ID: This will be added by the user with the beneficiary ID of the referred Beneficiary. This is a mandatory field.
Age in Months: This will be a mandatory field that will capture the age of the beneficiary being referred in months.
Gender: This is a mandatory field with a dropdown having values: Male, Female, Other.
Section 2: Reason for Referral
In this section, the user must capture the data as to why the beneficiary was referred. The field will capture data with the help of the radio button option selector. The options are:
Sick
Fever
Drug side effect in current cycle
Drug side effect in previous cycle
After selecting one of the reasons for referral, the user needs to press 'Next' which will navigate the user to 3 different screens based on what they select in the “Reason for Referral” section.
Step 5:
Based on what the user selects in the previous step in the “Reason for Referral” section, the following 3 flows could be shown to the user:
If “Sick” was chosen as a reason: If the user selects 'Sick' as the reason for eeferral in Step 4, he/she will be taken to “Referral Due to Illness” screen, where he/she will see the following list of questions:
“Child evaluated to determine cause of illness”: This will be a mandatory question to be answered with 2 options in the form of a radio button: Yes or No.
Enter Comment for Diagnosis: The answer to this question should be entered by the user in a free text form which will be a mandatory field.
“Was the Child Treated?”: This question will be answered by the user using a radio button option of 'Yes' or 'No', and it will be a mandatory question
Name and Dose of the Drug: Provide an open text field that will be mandatory.
“Was the child admitted / transferred to the hospital due to serious illness?”: This question will have a Yes/No radio button selection for it. This is a mandatory field.
If “Fever” was chosen as a reason: If the user selects 'Fever' as the reason for referral in Step 4, the user will be taken to the “Referral Due to Fever” screen, where he/she will see the following list of questions:
“Was the child tested for malaria?”: This question will have a Yes/No radio button option. This will be a mandatory field.
“Result of Malaria Diagnostic Test? “: This will be a mandatory field and based on what the user answers to this question the next set of questions for the user will open up as a nested form.
If the user chooses 'Positive' as the answer for “Result of Malaria Diagnostic Test? then he/shewill see the following questions:
Was the child admitted/transferred to the hospital due to serious illness?: This will be answered with a simple Yes/No radio button and will be a mandatory field.
Child with positive malaria test treated with anti-malarial?: This will be answered with a simple Yes/No radio button and will be a mandatory field.
Name and Dose of Anti Malarial: This will be answered with an open text form and will be a mandatory field.
If the user chooses “Negative” for “Result of Malaria Diagnostic Test?, then he/she will see the following questions as a nested fForm:
“Child with negative malaria test received SPAQ in this cycle“: This will be a Yes/No Radio button question, and is a non-mandatory field.
If “Drug side effect in current/previous cycle” was chosen as a reason: If the user selects “Drug side effect in current/previous cycle” as the reason for referral in Step 4, he/she will be taken to the“Referral due to adverse drug reaction” screen, where he/she will see the following list of questions:
Child evaluated for adverse reaction for SP and AQ?: This will be a simple Yes/No radio button in the form and it will not be a mandatory field.
The National Pharmacovigilance has been filled out?: This will be a simple Yes/No radio button in the form, and it will not be a mandatory field.
Was the child admitted/transferred to the hospital due to serious illness?: This will be a simple Yes/No radio button in the form, and it will not be a mandatory field.
Once all the questions in one of these flows are answered, a pop-up frame asking for confirmation will be shown for submission as shown below:
Once the user clicks on submit, he/she will see the ”Data Recorded Successfully” screen, and the option to navigate to the home screen.
An illustrative guide to using the Complaints Module (Mobile)
Users can file a complaint using the HCM app. There are a few assumptions:
Not all complaints will be logged using the complaints module. Users may prefer raising complaints on WhatsApp groups/calls, and may not be registered in the system.
Complaints are most likely to be logged by users on behalf of other users (Most common use case: Supervisors raising complaints on behalf of users).
After logging into the application, the user lands on this screen which displays daily performance (number of households registered). The progress bar must reset daily at 00:00 hours and start from 0 registrations. The action buttons related to the beneficiary are present, which include:
Beneficiaries
View reports
Sync data
Call supervisor
Complaints
When the user clicks on the complaints, she is navigated to the “My Complaints” screen, which consists of two actions:
File a complaint (primary action): Clicking on this must open the complaint type screen.
View previously logged complaints.
When the user clicks on file a complaint, the complaint type screen appears. The user must select the type of complaint from the list, which must be configurable (to be configured during implementation as per program requirements).
There is a ‘Next’ button at the bottom of the screen, clicking on which, the user is navigated to the complaint details screen.
Once the user has selected the type of complaint and clicked on ‘Next’, this screen appears, where they need to provide the complaint details.
The date field is auto-captured by the system, which must be non-editable.
The administrative area is also auto-captured but it is editable. It is editable in case the user is creating the complaint on someone’s behalf. The dropdown displays a list of boundaries that are assigned to the user.
The user needs to select whether she is raising a complaint for herself or on behalf of another user.
If the user wants to raise a complaint for herself, then she must provide the following details:
Name (must be populated if already available in the user’s profile else must be blank).
Contact number (must be populated if already available in the user’s profile else must be blank).
Supervisor’s name and contact number.
If the complaint is raised on behalf of another user, then her details must be captured in the above fields. The user has the option to upload images describing the issue along with a text-based description. If the user wants to change the type of complaint, they can click on the ‘Back’ button and return to the previous screen.
After filling in all the details, the user needs to click on the ‘Submit’ button to file the complaint.
When the user clicks on the submit button after providing all the complaint details, the confirmation screen appears, which provides information on whether the complaint has been submitted or not.
If the complaint has been submitted, then it must show the message to sync the data for generating the complaint number. There must be a back to home button below the message. When the user clicks on it, she must be navigated to the home screen.
If the complaint has not been submitted, then there must be two buttons available; Retry and Back to Home.
An illustrative guide to using the Complaints Module (Mobile and Web)
There is a support helpdesk set up by the program which will receive all complaints raised by system users. The support helpdesk is responsible for reviewing all the complaints in the inbox. Depending on the complaint, the helpdesk can either resolve, reject, or assign the complaint to the respective actor Helpdesk users may create complaints on the user’s behalf, which are received over call/WhatsApp messages.
The L1 support helpdesk must be the first point in the complaint management workflow. All complaints created must be first routed to the helpdesk, after which the helpdesk may take appropriate action (mentioned below).
The helpdesk user must be able to do the following :
View the list of complaints in the inbox
File a new complaint
Open a complaint from the inbox and
View complaints status
Resolve a complaint
Reject a complaint
Assign to other roles
The inbox view for other workflow states must be similar and must be able to view complaints assigned to their respective inbox. The user must also have the option to assign the complaint back to the L1 support helpdesk by selecting the value in the “Assign To” field. The users must be able to view complaints that have been assigned to their role. For example, the L1 helpdesk user must not be able to view complaints assigned to the L2 helpdesk and vice versa.
Complaint Type: The user can select the complaint type from the dropdown
Administrative Area: The area of complaint.
Status: Refer to the list of statuses detailed above.
A button to clean all filters must be available at the bottom of the page. An “Apply Filter” button must be available to set the filters and route the user to the inbox and display the filtered complaints.
A user must be able to search for one or more complaints by using the following search parameters (must support passing multiple search parameters):
Complaint Number
Mobile Number
Administrative Area
After providing the appropriate search parameters, the user must click on the “Search” button located at the bottom of the screen and must be routed to the inbox which displays the search-appropriate search results.
A summary screen must be displayed when the user clicks on the ‘Open’ button located on the complaints card.
The “Take Action” button at the bottom of the screen must open a pop-up displaying all possible actions that the user can take. The actions available to address the complaint are as follows:
Resolve Complaint
Assign to P2
Reject Complaint
Close
The close button collapses the overlay and takes the user back to the complaints summary screen.
If the user wants to assign any project to P2, she must click on the assign button which opens this screen. The date of assigning the complaint is user input which can be filled in with the help of the calendar icon within the field.
In the "assigned to" field, the user needs to select the person to whom she wants to assign that complaint. There is an additional comments field in which the user can provide any remarks if she wants. The user can attach any supporting documents such as photos, documents, etc.
At the bottom, there is a cancel button which takes the user back to the complaint summary screen, and an assign button which assigns the complaint to the selected person.
Helpdesk (Desktop View)
When the user clicks on complaints on the home screen, then this screen must appear. On the top left, there is an option to file a new complaint, view reports. Besides, there are search fields for different parameters, such as complaint number and mobile number, and the search button to execute the search action. There is a clear search button below the search one if the user wants to clear the search parameters.
Below the new complaint and reports buttons, there are filters available to apply over the results. The filter parameters are the same as that for the mobile view.
The complaints are displayed in a horizontal format with the same values for mobile view. The user can click on the entire area of a particular complaint.
At the bottom, there are forward, backward, first page, and last page arrow buttons along with the page number information as displayed on the screen.
When the user clicks on a complaint, the details screen appears which provides the entire information of that complaint. The summary includes the same information mentioned in the card along with the additional comments/remarks, and photos provided by the complainant.
There is a "Take Action" button at the bottom. When the user clicks on it, the actions appear above the button as displayed on the screen. The actions include resolve complaint, assign to P2, and reject complaint. If the user clicks on any blank area on the screen, the actions collapse.
If the complaint has been resolved, then the user must click on the "Resolve Complaint" button which opens this screen. There is an "Additional Comments" field in which the user can provide any remarks if he wants. At the bottom, there is a submit button that updates the complaint status as resolved.
If the user has rejected any complaint, then she needs to select the reason for rejection from the dropdown. There is an additional comments field in which the user can provide any remarks if he wants. At the bottom, there is a submit button that updates the complaint status as rejected.
If the user wants to assign any project to P2, she must click on the assign button which opens this screen. The date of assigning the complaint is user input which can be filled in with the help of the calendar icon within the field.
In the assigned to field, the user needs to select the person to whom she wants to assign that complaint.
There is an additional comments field in which the user can provide any remarks if he wants. The user can attach any supporting documents such as photos, documents, etc.
At the bottom, there is a cancel button which takes the user back to the complaints screen, and an assign button which assigns the complaint to the selected person.
When the user clicks on the “New Complaint” button on the complaints screen, then this screen appears. The details captured are the same as that entered by the complainant. When the details are entered, the user needs to click on the submit button which opens the confirmation window over the same screen. If the user clicks on the cancel button, then she is navigated back to the complaints screen
When the user clicks on the submit button, the system confirms whether the complaint has been submitted successfully or not. There is a back to home button placed on both screens, clicking on which will navigate the user to the home screen of the helpdesk.
If the complaint has been assigned successfully, then the following screen must appear.
A landing page must be available to the user to access all available modules.
If the complaint has been assigned successfully, then the following screen must appear. If the complaint could not be assigned, then the text must say, “Complaint Not Assigned.”
Health Facility Supervisor
Record referrals made by field workers
Record data of beneficiaries, reason for referral and diagnosis, and any further details.
Registrar
Create and view complaints.
Registrars can raise technical complaints on the application
Field Supervisor
Create and view complaints.
Assist the frontline teams and raise the issues communicated by them on the application
Supervisor
a. Create and view complaints.
b. Resolve complaints, re-assign complaints back to the helpdesk, and reject complaints.
Monitor the overall campaign and provide assistance for the issues raised by the field teams
Helpdesk user
a. Create and view complaints.
b. Resolve complaints, assign complaints, and reject complaints.
Helpdesk users are the support team established to provide assistance throughout the campaign.
Supervisor
a. Create and view complaints.
b. Resolve complaints, re-assign complaints back to the helpdesk, and reject complaints.
Monitor the overall campaign and provide assistance for the issues raised by the field teams
Helpdesk user
a. Create andd view complaints.
b. Resolve complaints, assign complaints, and reject complaints.
Helpdesk users are the support team established to provide assistance throughout the campaign.
Click on the links below to learn more:
Distributor
Administer drug to the beneficiaries and observe the effect of drug
Record side effects observed due to administration
The user goes from house-to-house for drug administration and records any side-effects observed in the beneficiary for previous doses of drugs for indirect delivery as well as for current dose during direct delivery.
Distributor
Record adverse events for beneficiaries
The user goes from house-to-house for drug administration and records the adverse events observed in the beneficiary before administration
When a user clicks on the view reports button on the home screen, he/she is navigated to this page where he/she has the provision to view the following reports:
Stock Received
Stock Issued
Stock Returned
Stock Reconciliation
Users can click on the arrow button placed next to every transaction to open the respective report. The back button will navigate them back to the home screen.
When the user clicks on the “Stock Received” button, the report for stock received appears which provides a tabular representation of the data. The table is scrollable, both vertically and horizontally, to cater to multiple values and columns. The date column is kept frozen and other columns are scrollable. The first column is for the date of the receipt, followed by units received in the second column, and received from (warehouse name) in the third column. The “Back To Home” button is placed at the bottom of the screen which navigates the user back to the home screen.
For the stock reconciliation report, the table consists of the date in the first column and other columns. The “Back To Home” button will navigate users to the home screen.
Scan the resource code to track the resources delivered:
Package utilised to parse the barcode : https://pub.dev/packages/gs1_barcode_parser.
Package utilised to QR code scanner: https://pub.dev/packages/qr_code_scanner
GS1 - standards : https://www.gs1.org/docs/barcodes/GS1_DataMatrix_Guideline.pdf
Package utilised for barcode scanning-
https://pub.dev/packages/google_mlkit_barcode_scanning
Given a field value formatted with the GS1 data matrix standard and a string key from the GS1 application identifiers. The function should look and return the value linked to the provided key.
A well-formatted value would look like:
]d201084700069915412110081996195256 10DXB2005 17220228
This enables a user to manage stocks, besides facilitating stock reconciliation.
On this page, the following actions can be performed:
After a successful login as a warehouse manager, a user lands on the home screen which consists of "Manage Stock", and "Stock Reconciliation".
This screen consists of the following types of transactions that take place for the the inventory:
Stock Receipt
Stock Issued
Stock Returned
Stock Damaged
Stock Loss
When a user clicks on record stock receipt, the warehouse details screen will appear.
The latitude/longitude captures the geo-location of the warehouse which can be fetched with the help of the location icon within the field.
Clicking on the next button will navigate the user to the "Received Stock" details screen.
The "Receipt Stock Details" form has some mandatory fields: product, received from warehouse, and quantity received.
The optional fields include waybill number, quantity indicated on waybill, transport type, vehicle number, and comments.
Clicking on the submit button will take the user to the success page.
This screen captures the mandatory fields: Product, Issued to warehouse, and the quantity.
The optional fields include waybill number, quantity indicated on waybill, transport type, vehicle number and comments.
Clicking on the submit button will go to the success page.
This screen captures the mandatory fields: Product, returned to warehouse, and quantity returned.
The optional fields are waybill number, quantity indicated on waybill, transport type, vehicle number, and comments.
Clicking on the submit button will take the user to the success page.
This screen captures the mandatory fields: Product, damaged during, received from, and quantity damaged.
The optional fields include waybill number, quantity indicated on waybill, transport type, vehicle number, and comments.
Clicking on the submit button will take he user to the success page.
This screen captures the mandatory fields: Product, lost during, received from, and quantity lost.
The optional fields are wWaybill Number, quantity indicated on waybill, transport type, vehicle number, and comments.
Clicking on the submit button will take the user to the success page.
Click here to learn more about stock reconciliation.
This enables a user to verify whether the physical count and calculated stock values are the same or not.
After successful login, a user lands on the home screen, which consists Stock Reconciliation". When the user clicks on the stock reconciliation button on the home screen, he/she is navigated to this screen where they need to verify whether the physical count and calculated stock values are the same or not.
In the select product field, the user needs to select a product from the dropdown. There are warehouse name and administrative area fields as well, all of which are mandatory. The following details are there:
Date of Reconciliation
Received Stock
Issued Stock
Returned Stock
Damaged Stock
Stock Lost
Stock on Hand- The stock on hand is calculated as incoming stock minus outgoing stock. There is a hint icon for how the stock on hand is calculated. The received and returned stocks will be considered incoming stocks. The issued, damaged, and lost stocks will be considered outgoing stocks.
The date of reconciliation is system-generated and non-editable. Other values are calculated based on the data recorded in stock receipts, stock issued, and the stock returned screens. In the manual stock count, the user needs to enter the value for manually counted inventory. If the stock on hand does not match the physical count, then the latter must take precedence, provided the user has submitted the form with a proper reason. In the comments field, the user can add remarks and comments.
Log in to the HCM app with user ID and password.
Users are redirected to this screen once they select the preferred language in the previous screen.
On this page, the following actions can be performed:
A user can log in to the app by giving the User ID and Password.
The "Forgot Password" button gives a user the option to contact the administrator to reset if he/she has forgotten the password.
Allows users to select their preferred language for the app UI. It enables users to easily switch between the languages, which enhances the user experience.
Select between Portuguese, French, and English languages.
When the user opens the application, it asks them to first select the language. The selected language is highlighted in orange color.
On this page, the following actions can be performed:
A user can switch the language by clicking on Portuguese, French, or English.
A user can click on 'Continue' to navigate to the login screen.
Users are redirected to this screen once they click on the "Forgot Password" button in the language selection screen.
Clicking on the forgot password option in the login page opens a popup message “Please contact your administrator if you have forgotten your password”. This is an informative popup which does not lead to any further action within the application and the user can close the popup by clicking on 'OK'.
The support features enhance user satisfaction, promote ease of use, and contribute to the app's overall effectiveness in facilitating seamless interactions and data management
Click on the links below to learn more:
After a user logs into the HCM app, the project selection screen displays all the projects assigned to the user. This will be displayed only when a user is assigned to multiple projects.
On this page, the following actions can be performed:
A user has to select one project.
After selecting a project, the system downloads the data for the selected project only.
After every login action, the system will automatically sync the data with the system.
Since the user will log in only at the start of the day and before going into the field, there must be stable internet connectivity for the device to perform this process.
A “Sync in Progress” window appears on the screen and the user cannot perform any other action until the process is complete.
After clicking on the hamburger button, a list of actions appears on the user screen. The top displays the user name and contact number, followed by other options such as the home button, language select, edit profile, projects, and logout.
If the user clicks on the hamburger button again, it collapses the hamburger menu. The button is available on all screens of the application.
The user can edit his/her name, and phone number, and select the gender. After updating the details, the user needs to click on the save button which opens a prompt stating “saved successfully”.
If the user does not want to make any changes, he/she can click on the back button, which will take them back to the hamburger menu.
Brief Intro
Checklist is a tool that enables supervisors to monitor certain activities and record observations according to defined set of questions.
Allows users to observe the tasks and fill checklists.
View all the submitted responses for the checklists.
User Roles
The "My Checklist" screen allows supervisors to perform random or scheduled inspections, and record observations of the inspection activity.
On this page, the following actions can be performed:
Clicking on "My Checklist," will display the checklists assigned to the user role.
Clicking on any checklist will show a popup with
- Fill Checklist
- View Submitted Checklists
The "Fill Checklist" option will allow the supervisor to fill the checklist against the date and the administrative area.
The "View Submitted Checklists" will show the checklists submitted by the supervisor.
After logging into the application, the user lands on the home screen of the HCM app, which displays the 'Help' button on the top right.
If the user clicks on the help button, it will give a walkthrough of the entire screen, including the role of each button placed with two buttons:
Skip: If the user wants to skip the walkthrough at any point.
Next: It will proceed to the next action aligned.
The text box appears at the bottom of the button.
Brief Intro
Sync action allows users to sync the data that is recorded in the system so that it reaches the server and the data is secured.
Before going into the field, the user needs to log into the application every day, which will initiate an automatic sync process. For manual sync, there is a "Sync Data" button on the home screen, which allows the user to sync data according to his/her convenience. At the bottom of the screen, there is a card that shows the message “Data unsynced” along with the number of records unsynced.
When the user clicks on the ‘Sync’ button, the sync action starts along with an overlay showing “Sync in Progress” over the home page. The user cannot perform any other action until the sync is complete or there is some error.
Once the data is synced, it will show a popup, stating “Data Synced” along with a ‘Close’ button at the bottom. When the user clicks on 'Close', it navigates him/her to the home screen.
If the data is not synced due to any error, it will show a popup stating “Sync Failed” with two buttons below it:
Retry: If the user wants to retry syncing the data.
Close: Clicking on this will navigate the user back to the home screen.
Supervisors
Fill the checklists
View submitted checklists
Supervisors are responsible to oversee the campaign operations and monitor the activities, and ensure the targets are achieved effectively.