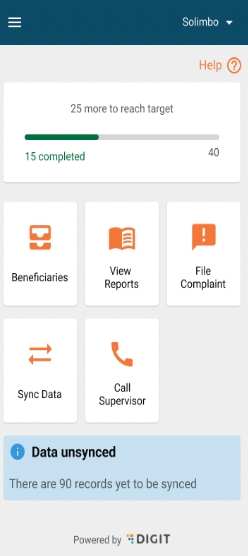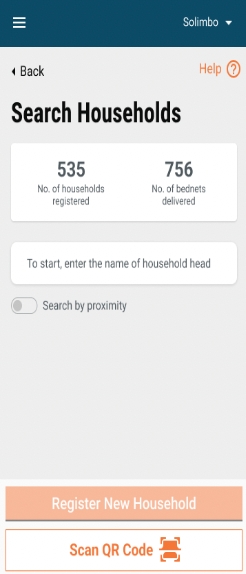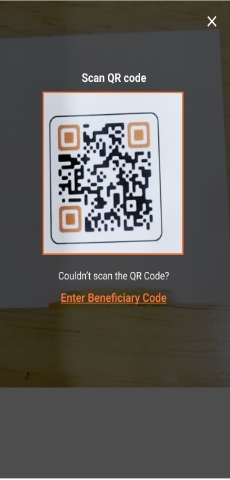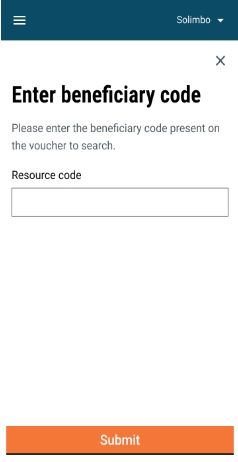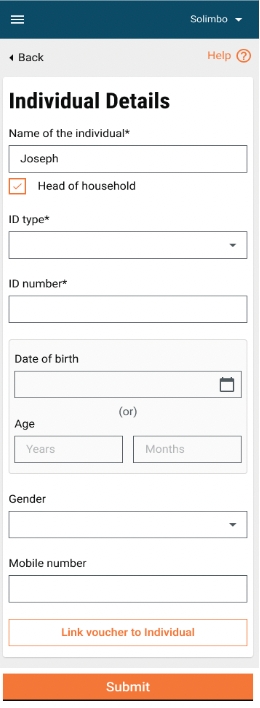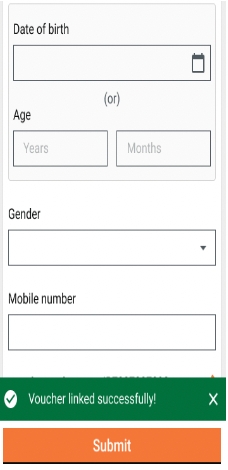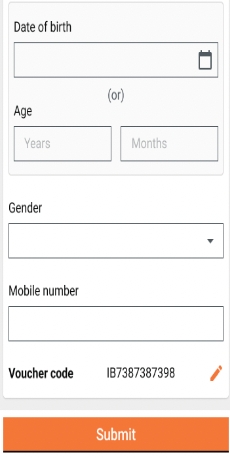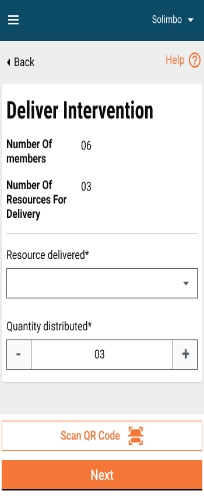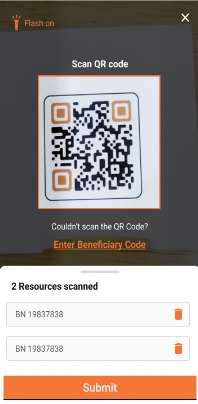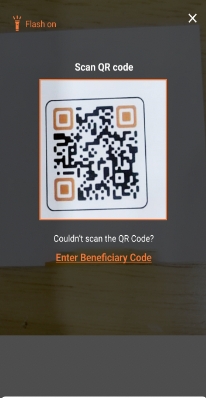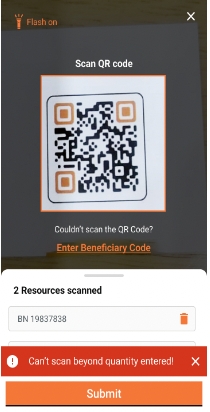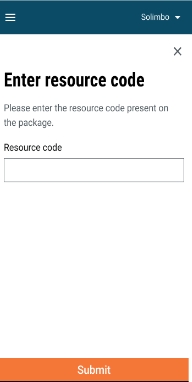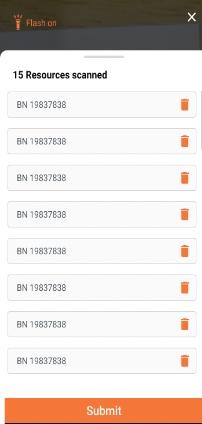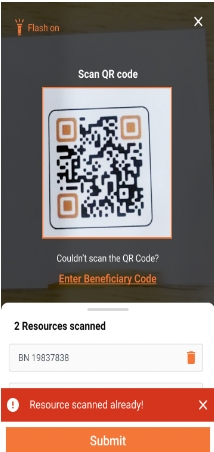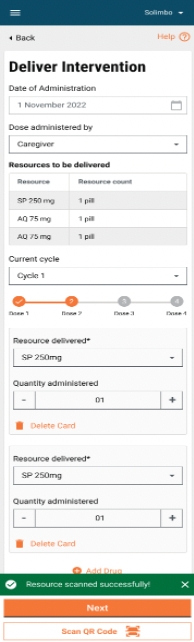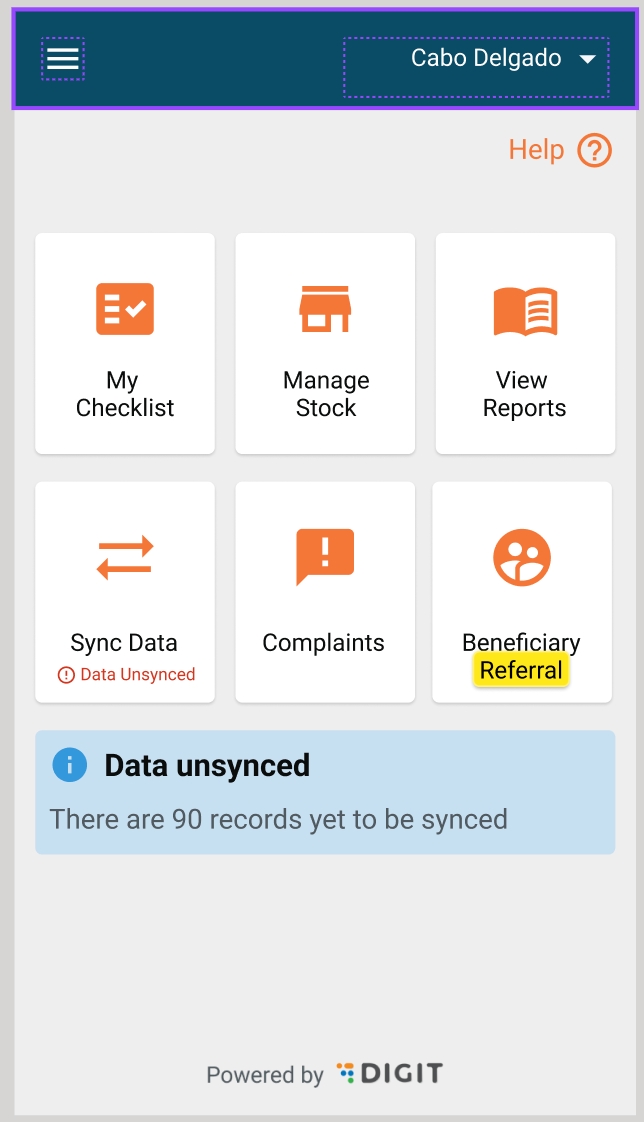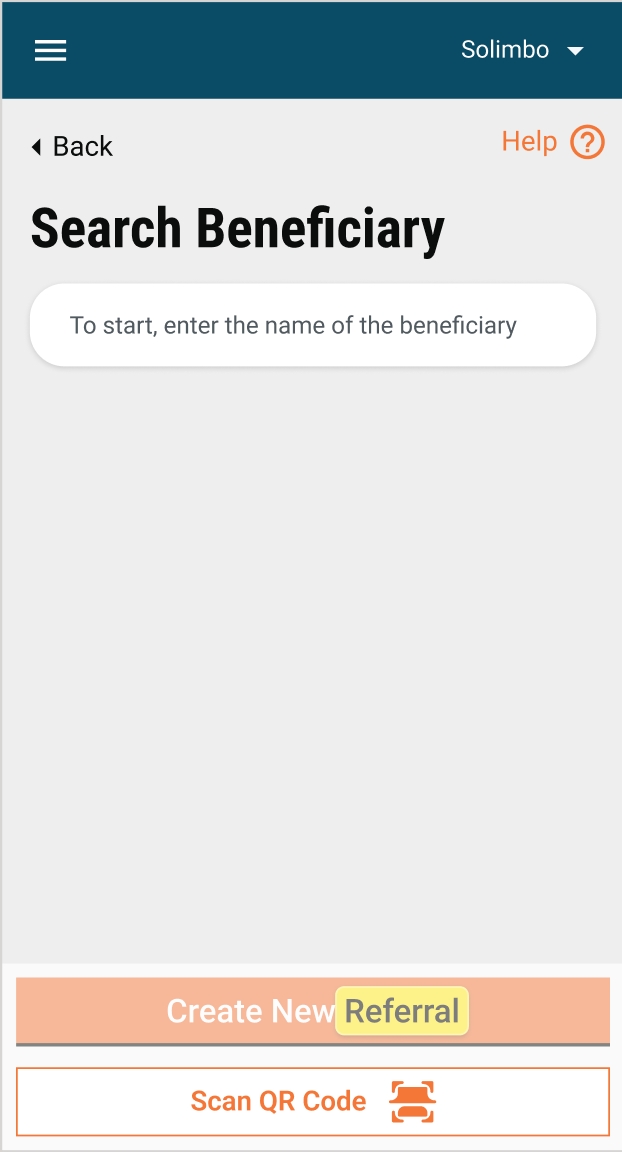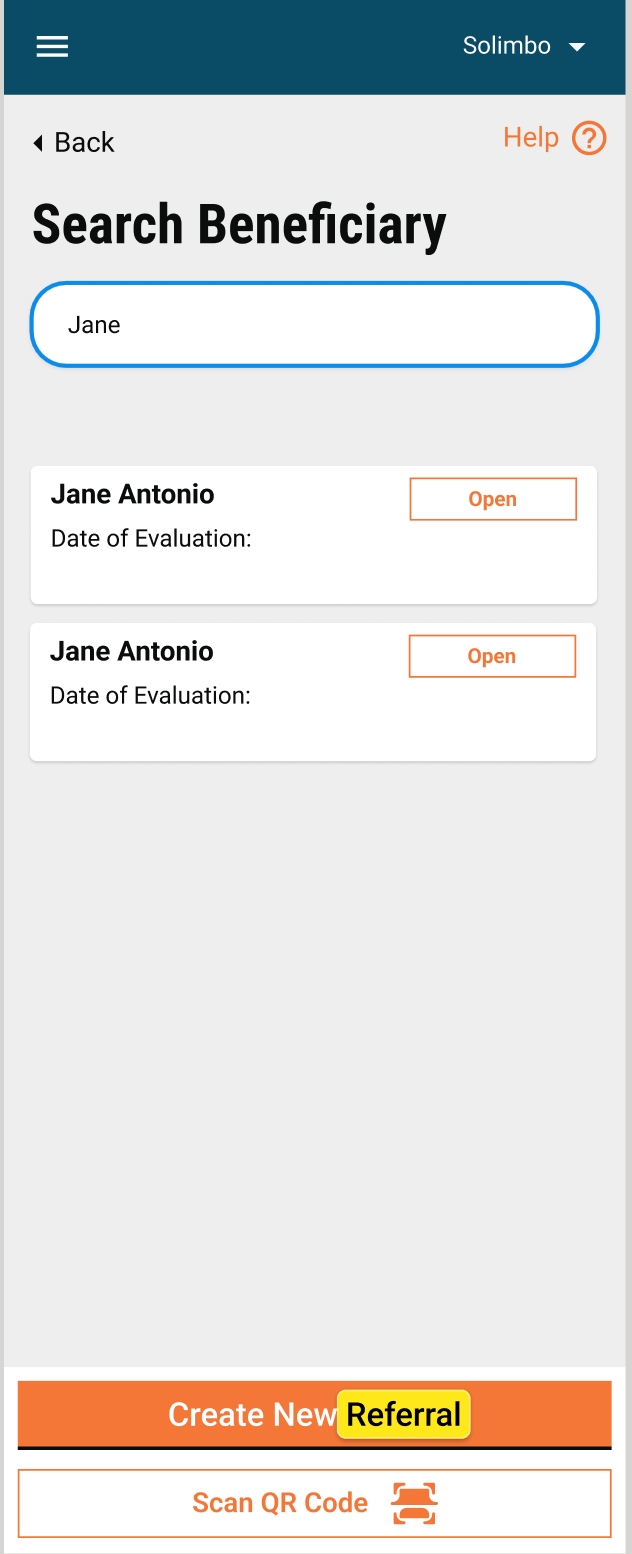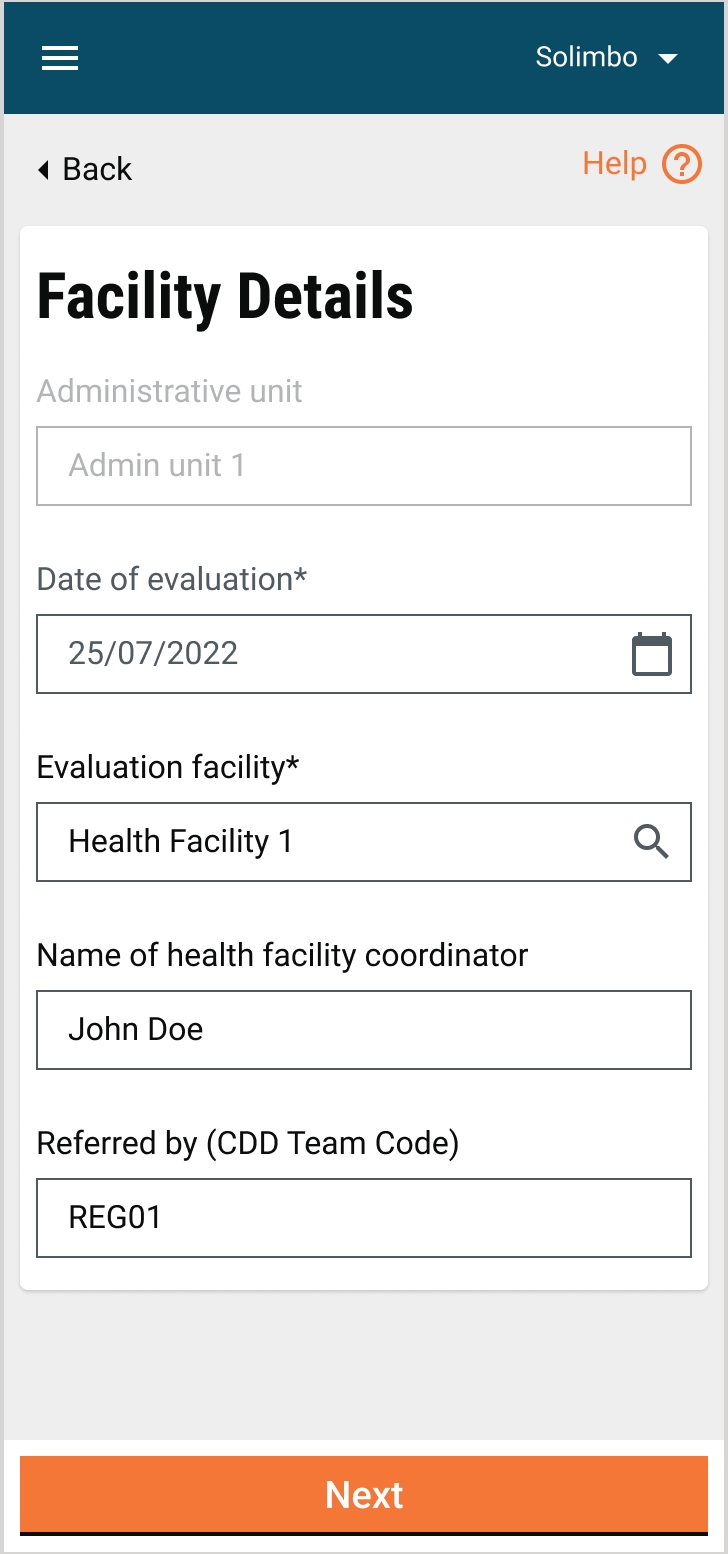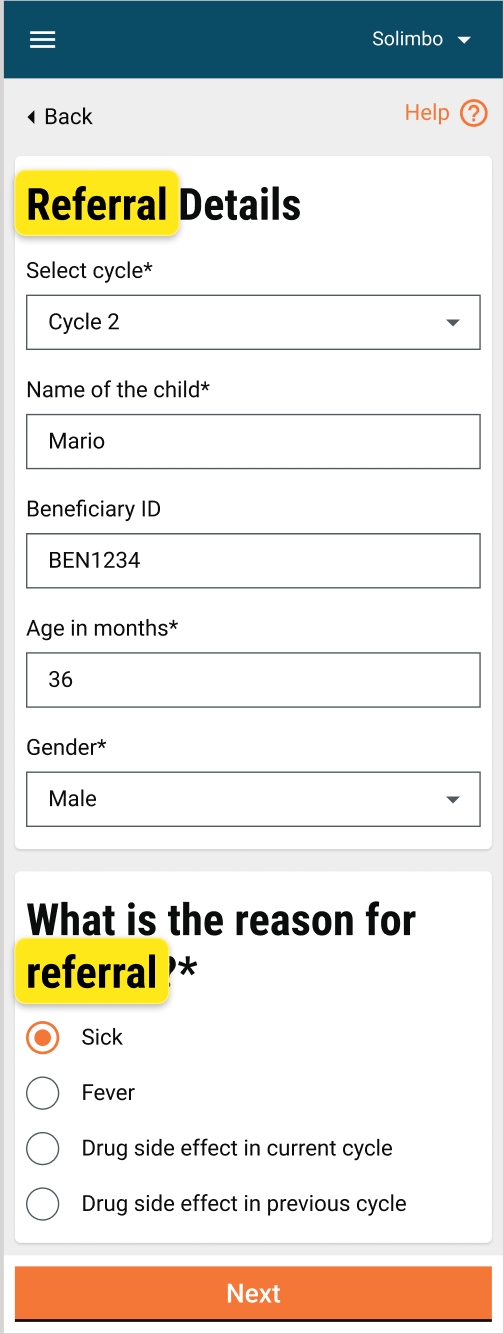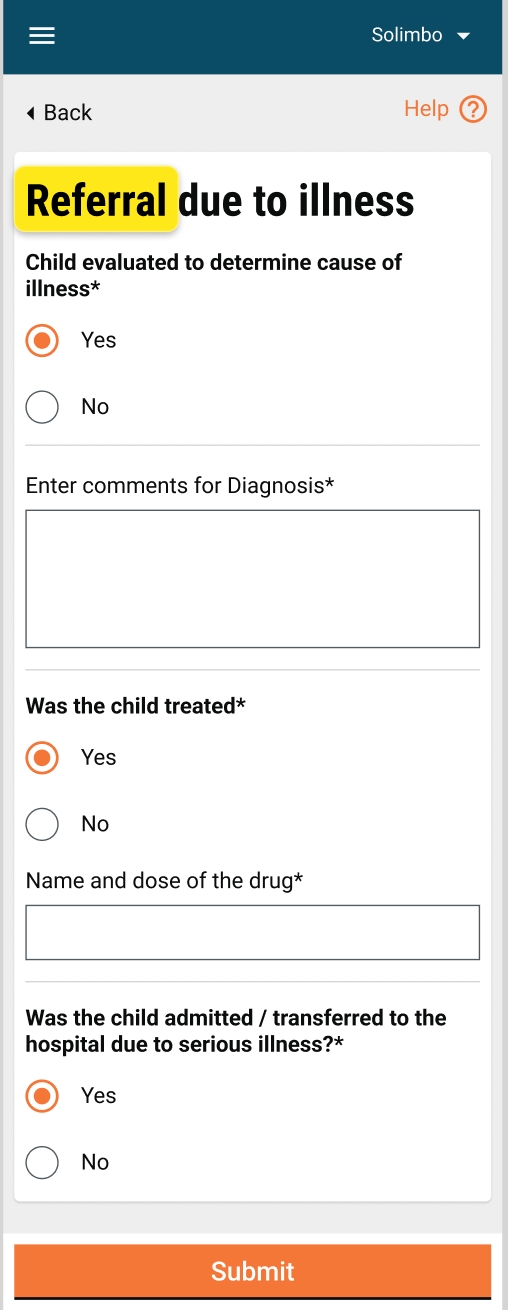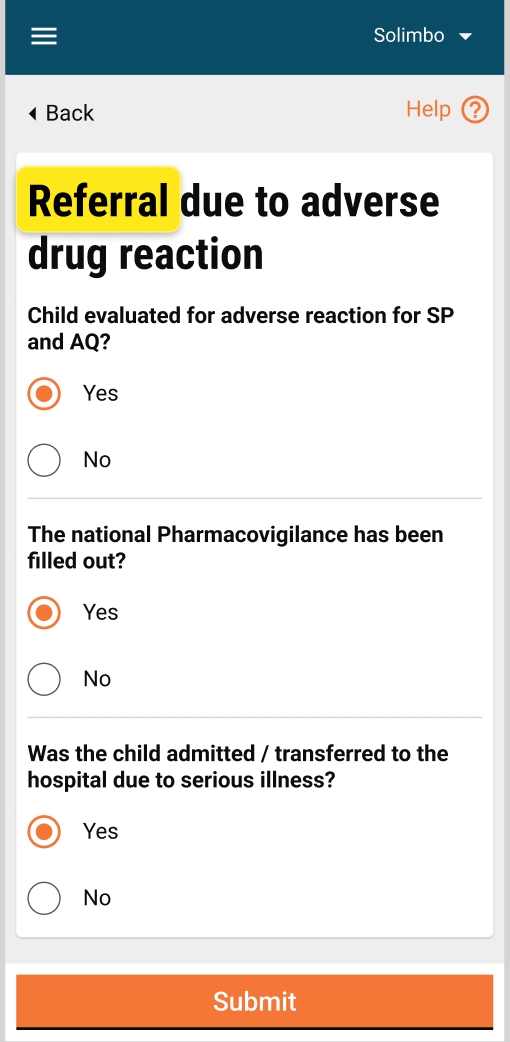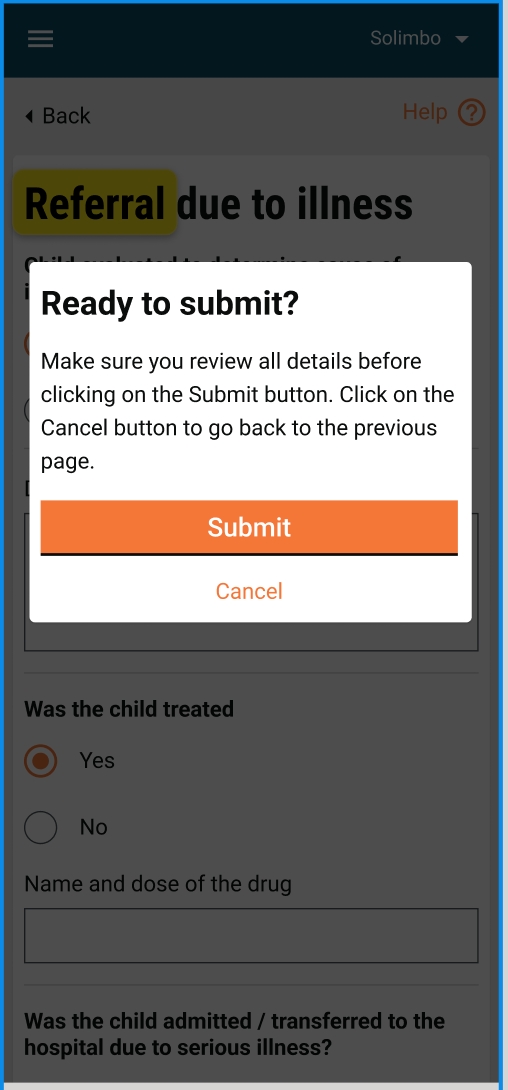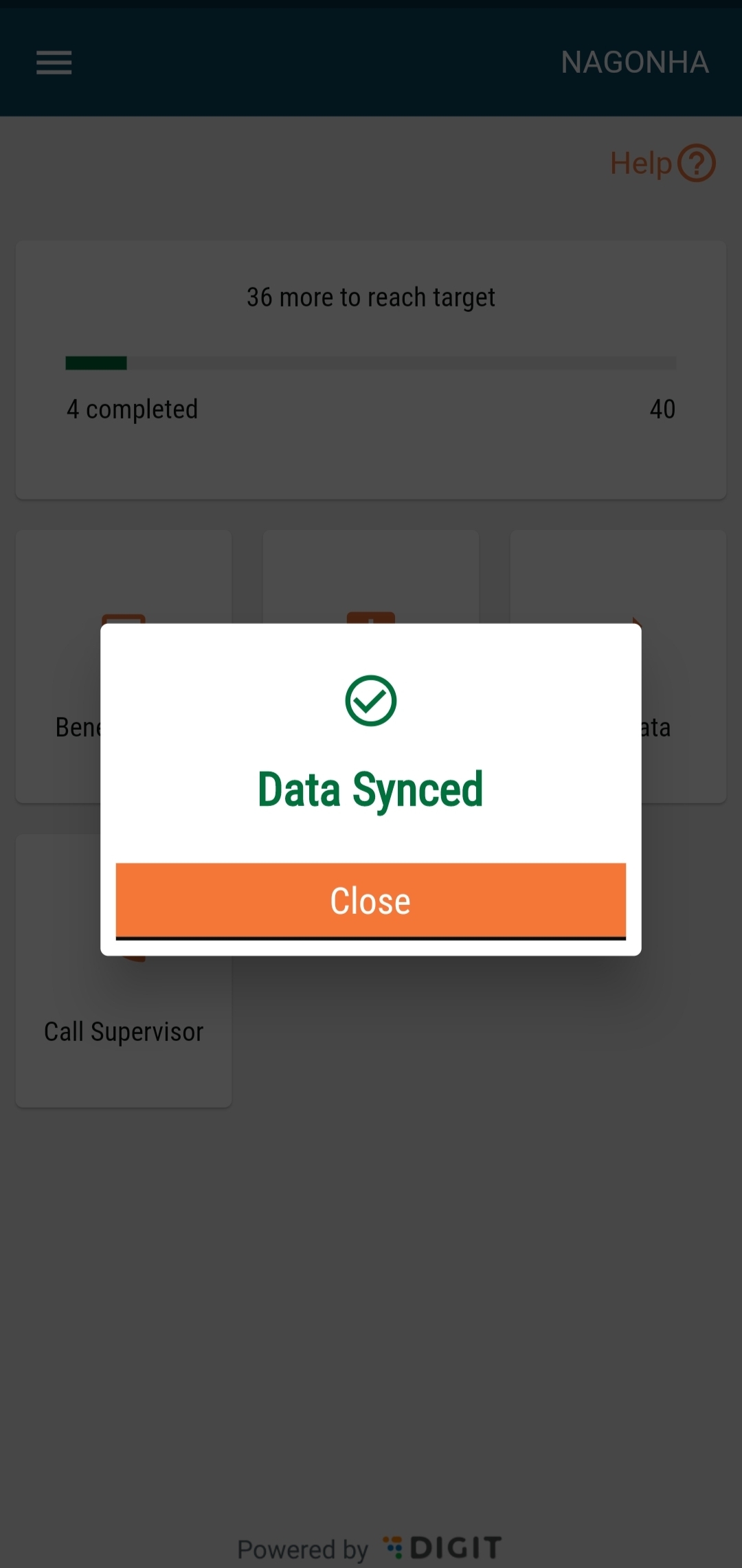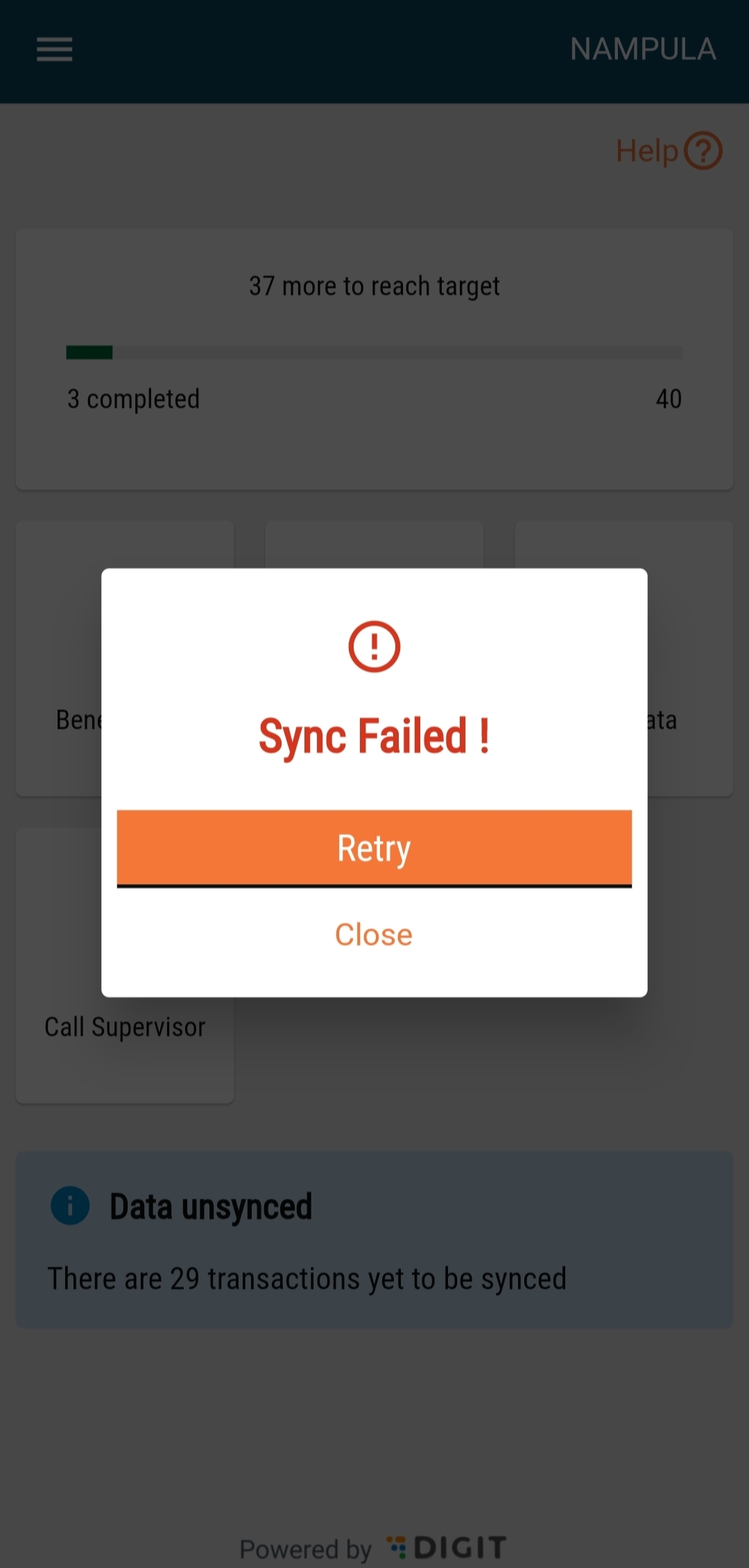Loading...
Loading...
Loading...
Loading...
Loading...
Loading...
Loading...
Loading...
Loading...
Loading...
Loading...
Loading...
Loading...
Loading...
Loading...
Loading...
Loading...
Loading...
Loading...
Loading...
Loading...
Loading...
Loading...
Loading...
Loading...
Loading...
Loading...
Loading...
Loading...
Loading...
Loading...
Loading...
Loading...
Loading...
Loading...
Loading...
Loading...
Loading...
Loading...
Here are the articles in this section:
Public health initiatives intended to address particular health-related concerns within a predetermined timeframe or scope, and in a single round. Click on the link below to learn more:
Here are the articles in this section:
These are standard features that can be used as-is across any campaign depending on the requirement, with minimal configurations, and can be shared with other products/services as well.
Click on the links below to learn more:
A digital partner for different users such as registrars, frontline workers, and supervisors, this is an easy-to-use app with offline capability, guided user flows, and analytics support. It simplifies routine tasks, has built-in checks to reduce errors, and provides on-call assistance.
The app enables the following:
Register new households and individuals.
Search existing households and individuals
Update details for existing households and individuals.
Record service delivery of healthcare interventions to households and individuals for a single round campaign.
Auto-calculation of resources to be delivered to a household or individuals based on the configured rule.
Record stock movement for a warehouse-stock received, issued, returned, damaged and lost.
Stock reconciliation to automatically calculate the stock on hand available in the warehouse.
Offline reports for viewing all stock transactions and stock counts in the mobile application.
Register complaints on the mobile app with offline support.
Search, sort, and filter complaints based on configured parameters.
Configurable checklists for supervisors for various supervision activities.
Multi-language support.
Track GPS coordinates to record locations with offline support.
Progress bar for monitoring the daily work status of registration and service delivery against the targets assigned.
Reuse beneficiary data from the registries for future campaigns.
Web portal for user management.
In-app notification to prompt users to perform actions that are due.
Click on the links below to learn more about the different features of the app:
This feature allows the distributors to download all the boundary data along with data for beneficiaries which will be covered by the distributor on a given day of a campaign. For this process, the distributor must select all the levels of boundary data till the lowest level of boundary hierarchy so that he/she only need to download limited data at one go, which would aid for device memory and data bandwidth constraints.
Distributor has to select the boundary hierarchy to the lowest level and then download the latest beneficiary data from the server to start their drug delivery.
Once the data is found, the data can be downloaded and the distributor can choose to download data for other boundaries if they plan to use it.
This feature can only be done in areas where a stable internet connection is available.
Distributor and Registrar
Select the assigned boundary till the lowest level
Download the beneficiary data
Repeat the process to download for multiple boundaries
The user downloads the village-level data from the server which can be used for both registration and drug delivery.
Step 1
When you login to the app, you will arrive on the "Boundary Selection" screen once the micro-planning data is synced. You will have to select all hierarchies of boundary till the last level of boundary hierarchy before you can click on 'Submit' and download any data onto your devices.
Step 2
Once you click on 'Submit', the app checks with the server if the selected boundary has any new data associated with it which needs to be downloaded on to the device. If new data is found, the following screen will appear and you click the 'Download' button or click on "Proceed without downloading" the data.
Step 3
If you click on 'Download' the download will start if the internet is available on the device.
Step 4
Once the download is completed, a success screen with two buttons will be shown. The "Go To Home Screen" button will take you to the app home screen and you can continue with the deliveries. If you click on the "Download More Data" button, you will be taken to the hierarchy selection screen (shown in Step 1) again.
An illustrative guide to using the User Management Module
The ability for supervisors/managers to create and manage users and team assignments for their respective boundaries through the user interface.
System administrator
a. Create, search, update, and deactivate user accounts.
- Create, search, update, and deactivate other system administrator accounts.
b. Create, assign, update, and delete role assignments.
c. Create, assign, update, and delete campaign assignments.
A system administrator is a super user, who has complete access to all the features that the product includes.
Supervisors
a. Create, search, update, and deactivate user accounts (except system admin).
b. Assign/update/delete role assignments.
c. Assign/update/delete campaign assignments.
Supervisors are responsible to monitor and guide the teams during the campaign and ensure that the targets are met effectively.
Helpdesk user
a. Create, search, update, and deactivate user accounts (except system admin).
b. Assign/update/delete role assignments.
c. Assign/update/delete campaign assignments.
Helpdesk users are the support team established to provide assistance throughout the campaign.
A landing page must be available to the user to access all available modules.
A user must be able to search for an existing employee using search parameters (name, mobile number, username).
Users must be able to create new users by providing the following details. Refer to the section on specifications.
Allow users to reset the password. Allow users to edit existing information or add information to an existing employee. Refer to the section on specifications for validations and conditions.
Refer to the section on specifications for validations and conditions.
An illustrative guide to using the Single-Round Registration & Delivery module
This enables frontline workers to register households and individuals using the HCM application.
Register households
Add/Delete members to/from the households
Edit household/individual details
Delete household
Record delivery of an intervention
When field and district supervisors navigate to the home screen, the beneficiaries button is visible to them.
On this page, the following actions can be performed:
You can register a new household only after attempting a search.
Click on the "Register New Household" button to register a household.
After the user clicks on "Register New Household", the page navigates to the "Household Location" page.
The "Administrative Area" is the only mandatory field. "Address Line 1", "Address Line 2", 'Landmark' and "Postal Code" are optional fields.
Clicking on the 'Next' button will take the user to the "Household Details" page where the number of members living in the household can be registered.
Clicking the 'Next' button will take the user the "Individual details" screen.
The first individual added will be the "Head of Household" by default.
The name, ID type, and ID number fields are mandatory. You can enter the date of birth or their age. The date birth will take precedence over age.
When the user clicks on the submit button, a popup appears asking for confirmation.
If the user clicks on ‘Submit’, the household is registered and a confirmation screen is displayed.
The user can click on the "Back to Search" button for editing the household or register new household fields.
Click on the open card to navigate to the detailed page of the household.
There is an "Edit Household" button for editing household details, which navigates the user to the household location screen. The service delivery status is present below the household’s name followed by the administrative area and the number of members.
There are cards for each member, starting from the household head. The card consists of the ‘Edit’ button for individual-level actions.
For adding new members to the household, there is the "Add Member" button below the member cards, which navigates the user to the "Individual Details" screen.
At the bottom, the "Deliver Intervention" button is present which navigates the user to the update delivery screen.
An illustrative guide to using the Beneficiary Referral Module
This feature allows a distributor to refer a beneficiary to a health worker. The referral can happen before or after the drug administration by the distributor.
Allow a distributor to refer a beneficiary to the correct health facility and mark the correct health facility for the referral.
Referral can be done both before and after drug administration.
Step 1
On the Household Details screen, you can see the list of beneficiaries who are supposed to receive the drug in that cycle. If the beneficiary is experiencing significant discomfort/sickness due to which you cannot administer the drug, you can click on the "Unable To Deliver?" button for that specific beneficiary.
Step 2
Click on "Refer Beneficiary".
Step 3
You will be directed to the "Referral Details" screen.
In the screen above, you will see the following fields:
Date For Referral: This will be a non-editable field and will capture the date of referral which is picked directly from the system.
Administrative Unit: This will be a non-editable field and will be captured based on your user login, which will define the "Administrative Unit".
Referred By: This field will contain the unique ID for the distributor who has referred the beneficiary and is an editable field.
Referred To: This field will have a search ability which can be used by clicking on the search lens icon on the field. The following screen will load where you can search for the ID of the facility where the beneficiary is being referred to.
Reason For Referral: This is a mandatory field which will have all the reasons for referral based on the configuration set for the specific household.
Referral Comment: This is a non-mandatory field that allows you some custom comments regarding the referral being made for the beneficiary.
Step 4
After you populate all the required fields, click on the 'Submit' button which will take you to the "Data Successfully Recorded" screen.
Once the beneficiary is referred successfully, he/she will be marked as "Beneficiary Referred" in the household details screen.
Multi-round campaigns for health initiatives entail registering beneficiaries once, followed by interventions delivered in successive rounds at predefined intervals. Click on the link below to learn more:
An illustrative guide to using the Voucher Scanning Module
Supports voucher scanning use cases for Beneficiary Registration, Service Delivery and Bed Net verification use cases.
Enables actors to execute the registration and delivery process efficiently through the use of scanners.
Code scanning capability provides better user experience by auto populating the data, thus reducing the time and effort.
Allows manual entry of codes to ensure maximum data collection, with defined validations.
Prevents duplication of records and monitor resources by linking beneficiaries to their respective codes and reusing it while registering a new beneficiary or distributing resources. One can also monitor the quantity of stock distributed by scanning the code available on the stock.
Allows multiple scanning of resource at once.
After logging into the application, the user lands on this screen which displays the daily performance (number of households registered). The progress bar must reset daily at 00:00 hours and start from 0 registrations. The action buttons related to the beneficiary include:
Beneficiaries
View Reports
Sync Data
Call Supervisor
File Complaint
At the bottom, there is a card that shows how many records are unsynced for the user’s convenience to sync data. If all the records are synced, then the card must say: “All records are synced”.
The help button is on every screen of the application. By clicking on it, a user can get a walkthrough of the elements on that screen.
On the top right, the administrative area assigned to the user is displayed which is based on the level of hierarchy. The hamburger button on the top left corner covers some other actions mentioned further.
On this screen, a user can search for a registered beneficiary or register a new one. There are multiple options included to search for a beneficiary: search by name, proximity, and scan a code. The metrics card shows the data for beneficiaries registered and the number of resources delivered, depending on the type of campaign.
Clicking on the scan button on the search household screen opens a scanner that allows a user to scan the voucher code provided to the beneficiary during registration. The user can also enter the code manually by clicking on the “Enter Beneficiary Code” button, if the device is unable to scan.
Based on the campaign type, the beneficiary card is opened with a set of actions for the scanned beneficiary. The user can close the scanner if needed by clicking on the close button.
While creating a beneficiary, the user can link the beneficiary to the voucher card provided during registration by clicking on the “Link Voucher to Individual” button. If the scanner is not able to scan the code, the user can also enter the details manually. Screens for the scanner are same as that for search beneficiary.
On successful scanning, the toast message appears over the individual details screen and the voucher code is displayed. In case the scanned code does not match with the one mentioned in the voucher, the user can click on the edit button and rescan or re-enter the code. The previously scanned value must be overwritten by the latest one (No multiple scanning to be done).
While delivering any resource to the beneficiary, the user must scan the code provided on the packaging of the resource. The scanner must be able to identify duplicate scans and must not scan the same voucher multiple times. The user can perform multiple scans at a time, but the number must not exceed the value provided by the user in the “Quantity Distributed” field.
The scanner screen has an expandable card that provides the list of resources scanned. The card displays the count of resources scanned along with the identification number for each scanned resource. If one is unable to scan, the user can enter the codes manually, but after every code, he/she must click on the enter beneficiary code again and repeat the process. The user can remove any resource by the help of the delete button provided against each resource. Once scanned, the user must click on the submit button which brings him back to the deliver intervention screen. The toast message for successful scan is displayed on the screen.
An illustrative guide to using the Health Facility Referral Module
This will enable the health facility supervisors to track referrals made by on-field health workers to different health facilities digitally via the Digit HCM app
It captures all the cases of:
Beneficiary being referred.
Referral details of the beneficiary.
Reason for referrals and its diagnosis.
Based on the diagnosis chosen further details if applicable.
User Persona: This feature will be used by workers working at a given Health Facility (HF) who will be responsible for giving the diagnosis based on the type of symptoms they observe and then do a diagnosis and provide the appropriate drugs.
Steps for Referral Flows:
Step 1:
Login for a HF worker who will see the home screen options based on the role-action mapping and will see the option which says “Beneficiary Referral“. The options available on the home screen for HF workers apart from the Beneficiary Referral option will be defined based on the role-action mapping provided for them.
Step 2:
When the user clicks on the “Beneficiary Referral” button in the previous screen, the user will be taken to the “Search Beneficiary” screen where he/she can search for a given beneficiary by their name or a QR code voucher provided to the beneficiary.
Search Produces Result: If the user searches for a given beneficiary name and finds a match, he/she can click on the 'Open' button in the card for that beneficiary and view their details.
Search Does Not Produce Result: If the search does not provide any results, the user can click on the “Create New Referral" button to add a new entry under the Referral module.
Step 3:
Once the user creates a new referral or opens an existing one in the previous step, he/she is taken to the Facility Details screen first where he/she needs to enter the details of the health facility they are in to attend the beneficiary. This screen will have the following fields:
Administrative Unit: This field will be auto-filled from the value available from the role-action mapping, and will be non-editable.
Date of Evaluation: This field will be auto-filled with system value and will be non-editable.
Evaluation Facility: This will be a mandatory field for the health facility worker to search and add. It is the ID used for a given health facility.
Name of Health Facility Coordinator: This is a non-mandatory field that will capture the name of the health facility coordinator who is attending the referred beneficiary.
Referred By (CDD Team Code): This is a non-mandatory field that will capture the CDD team code of the field worker who referred the beneficiary.
Once the user has filled all the fields with the relevant information, he/she must click on the 'Next' button.
Step 4:
After the user has clicked on submit, he/she will come to the screen called “Referral Details”. On this screen, the user is supposed to enter details into sections, that is, “Referral Details” and “What is the reason for referral”.
Section 1: Referral Details
In this section, the user must add the details to the following fields:
Select Cycle: This will be a dropdown selector which will have the cycle numbers. This is a mandatory field and cannot be left empty.
Name of the child: The user needs to add the name of the referred beneficiary. This field is mandatory.
Beneficiary ID: This will be added by the user with the beneficiary ID of the referred Beneficiary. This is a mandatory field.
Age in Months: This will be a mandatory field that will capture the age of the beneficiary being referred in months.
Gender: This is a mandatory field with a dropdown having values: Male, Female, Other.
Section 2: Reason for Referral
In this section, the user must capture the data as to why the beneficiary was referred. The field will capture data with the help of the radio button option selector. The options are:
Sick
Fever
Drug side effect in current cycle
Drug side effect in previous cycle
After selecting one of the reasons for referral, the user needs to press 'Next' which will navigate the user to 3 different screens based on what they select in the “Reason for Referral” section.
Step 5:
Based on what the user selects in the previous step in the “Reason for Referral” section, the following 3 flows could be shown to the user:
If “Sick” was chosen as a reason: If the user selects 'Sick' as the reason for eeferral in Step 4, he/she will be taken to “Referral Due to Illness” screen, where he/she will see the following list of questions:
“Child evaluated to determine cause of illness”: This will be a mandatory question to be answered with 2 options in the form of a radio button: Yes or No.
Enter Comment for Diagnosis: The answer to this question should be entered by the user in a free text form which will be a mandatory field.
“Was the Child Treated?”: This question will be answered by the user using a radio button option of 'Yes' or 'No', and it will be a mandatory question
Name and Dose of the Drug: Provide an open text field that will be mandatory.
“Was the child admitted / transferred to the hospital due to serious illness?”: This question will have a Yes/No radio button selection for it. This is a mandatory field.
If “Fever” was chosen as a reason: If the user selects 'Fever' as the reason for referral in Step 4, the user will be taken to the “Referral Due to Fever” screen, where he/she will see the following list of questions:
“Was the child tested for malaria?”: This question will have a Yes/No radio button option. This will be a mandatory field.
“Result of Malaria Diagnostic Test? “: This will be a mandatory field and based on what the user answers to this question the next set of questions for the user will open up as a nested form.
If the user chooses 'Positive' as the answer for “Result of Malaria Diagnostic Test? then he/shewill see the following questions:
Was the child admitted/transferred to the hospital due to serious illness?: This will be answered with a simple Yes/No radio button and will be a mandatory field.
Child with positive malaria test treated with anti-malarial?: This will be answered with a simple Yes/No radio button and will be a mandatory field.
Name and Dose of Anti Malarial: This will be answered with an open text form and will be a mandatory field.
If the user chooses “Negative” for “Result of Malaria Diagnostic Test?, then he/she will see the following questions as a nested fForm:
“Child with negative malaria test received SPAQ in this cycle“: This will be a Yes/No Radio button question, and is a non-mandatory field.
If “Drug side effect in current/previous cycle” was chosen as a reason: If the user selects “Drug side effect in current/previous cycle” as the reason for referral in Step 4, he/she will be taken to the“Referral due to adverse drug reaction” screen, where he/she will see the following list of questions:
Child evaluated for adverse reaction for SP and AQ?: This will be a simple Yes/No radio button in the form and it will not be a mandatory field.
The National Pharmacovigilance has been filled out?: This will be a simple Yes/No radio button in the form, and it will not be a mandatory field.
Was the child admitted/transferred to the hospital due to serious illness?: This will be a simple Yes/No radio button in the form, and it will not be a mandatory field.
Once all the questions in one of these flows are answered, a pop-up frame asking for confirmation will be shown for submission as shown below:
Once the user clicks on submit, he/she will see the ”Data Recorded Successfully” screen, and the option to navigate to the home screen.
An illustrative guide to using the Proximity Search Module
At time of registration and drug delivery, the product captures the latitudinal and longitudinal data and the distributor can search for the registered beneficiaries based on the distance from their current location. All the registered beneficiaries are populated based on the distance in an ascending order. The search populates all the beneficiaries registered in a 3-km radius from the current location of the distributor.
Enables distributors to search for beneficiaries within a 3-km radius (configurable) from their current location based on the latitudinal and longitudinal data recorded by the product at the time of registration.
The latitudinal and longitudinal data will be recorded by the product for both registration and drug delivery.
On the "Search Individual" details page, you can flip toggle switch to populate all the registered beneficiaries, by distance, in an ascending order, available in a 3-km radius.
An illustrative guide to using the Multi-Round Campaign Module
This enables distributors to deliver multiple doses for multiple cycles, and record the deliveries for the drugs prescribed for that specific cycle.
Allows a distributor to see the eligible household members for the current cycle under the selected household.
For each eligible household member, the distributor has two options: Record Delivery and Unable To Deliver.
A distributor can record the exact quantity delivered for each drug with a delivery comment.
A distributor can also record if the drugs for the next set of doses in the current cycle are already provided to the beneficiary or not. If the doses for next rounds are already provided, the distributor can mark next doses as 'Delivered' for the next rounds.
Step 1
Once the distributor is on the household details page, he/she can see which beneficiary is eligible for drug delivery in the current cycle. Click on "Record Delivery" or "Unable to Deliver":
Step 2
You are taken to the Record Cycle (X) Dose (Y) screen, where you can see the status of drug delivery for all doses for the current and previous cycles (if available). Click on "Record Cycle (X) Dose (Y)" button at the bottom of the screen to record the drug delivery.
Step 3
You are taken to the "Record Delivery Details" screen. Select the "Quantity Distributed" for each drug to the beneficiary.
Additionally, you can add any new drug if distributed using the "+ Add Resource" button and mark its quantity similar to the drugs added before. You can choose to add a comment which is optional, and then press on the 'Submit' button.
Step 4
You will be directed to the "Data Successfully Recorded" screen.
The screen automatically moves to the next one that will ask if the upcoming set of doses were provided to the beneficiary or not.
Step 5: Once the User Presses on Next Button in the Previous Screen the user is taken to the "Data Recorded Successfully" screen which has 2 buttons. "View Household Details" button would take the user to Household Details page of the household for which the distributor recorded the data. "Back to Search" button will take the Distributor to the "Search Individual" Screen to search for beneficiaries from other families.
You can choose "Yes" or "No" with a table below that shows the dosage to be provided for the upcoming cycles. Click on 'Next'.
In Step 4 of recording the multi-round campaign process, based on the response provided by you for the question "Did you provide Drugs for the next Doses?" the screens for next round of delivery in a given cycle will be as follows:
If you replied Yes: If you replied 'Yes', the next time you visit the beneficiary and click on "Record Delivery" against that beneficiary in the household details page, you will see the following screen:
Once you submit the answers for the above questions, you can record the side-effects for a beneficiary by clicking on 'Yes' If no side-effects were reported, select 'No' to move on to the beneficiary details screen, and the delivery status for all cycles will show as 'Completed'.
If you replied No: If you selected "No" in Step 4, for recording the next dose, you will start again from the household details page. Click on the "Record Delivery" button and follow the same flow as for the first round of drug delivery.
An illustrative guide to using the Multi-Round Campaign Module
With the help of Voucher-Based Registration and Distribution, the registrar can use a QR code-based voucher provided by the program to link beneficiaries to the QR code voucher at the time of registration. This will enable distributors to search for beneficiaries at the time of delivery by scanning the QR code vouchers linked to a specific beneficiary.
Allows a registrar to link a QR code voucher provided by the program to the beneficiary by scanning the QR code at the time of registration.
Allows a distributor to search for a beneficiary in the system by scanning the QR code voucher shown by the beneficiary when the Distributor has to deliver the drug.
Step 1
Once the all the mandatory details for an individual are added on the Individual Details screen, you can link the QR code voucher by clicking on the "Link Voucher To Individual" button.
Step 2
The QR code scanner is launched and you can scan the unique QR code linked to the beneficiary. The "1 Resource Scanned" message will appear below the QR scanning panel.
If the QR code voucher scanning shows an error, you can link the voucher manually by clicking on the "Enter Beneficiary Code". The following screen appears, which lets you add the voucher code manually. Next, click on 'Submit' to link the code successfully to the beneficiary.
Step 3
The voucher will appear on the Individual Details page. If click on the 'Edit' button next to the voucher code, you redo step 2 and link the correct QR code voucher to the beneficiary. Click on 'Submit' after adding the correct voucher code for the beneficiary to link the Voucher to the Beneficiary in the database.
Step 4
You will be directed to the "Data Record Successfully" screen.
After the registrations have been done and the respective QR code vouchers are linked to all beneficiaries, the distributors at the time of delivering the drug can search for beneficiaries using the QR code voucher associated to that beneficiary.
Step 1
Come to the "Search Individual" screen, and click on the "Scan QR Code" button.
Step 2
The QR code scanner will open up. Scan the voucher shown by the beneficiary and click on submit.
Step 3
If there is a user linked to the voucher scanned by the distributor, the details of the beneficiaries will appear on the "Individual Details" page. If not, a message will be shown saying "Match Not Found".
Step 4
If the beneficiary is found after scanning, you can open the record of the beneficiary and add the drug administration as per the regular flow.
An illustrative guide to using the Adverse Events Module
While administering the dose to a beneficiary (usually children), there can be instances when the beneficiary shows some symptoms against the dose provided. These adverse events need to be recorded and monitored as it helps to take precautionary measures for further doses as well as in future campaigns for that beneficiary. It is helpful for cases when a beneficiary's situation becomes critical and he/she needs to be referred to a healthcare facility. This is also crucial for resource tracking because, in certain campaigns, the beneficiary can be re-administered the dose even after he vomits out the medicine.
Recording adverse events.
Enabling actors to record and track the adverse events observed in a beneficiary after administration of the dose.
Monitoring the data to plan and decide for upcoming doses during the campaign.
The user needs to provide the delivery details for the resources delivered to the beneficiary. The screen is configurable depending upon the campaign type and the auto-calculated resources and quantity are displayed and populated in the fields. The user can edit the fields if required to change the resource administered.
When the user clicks ‘Next’ on the deliver intervention screen, it opens a pop-up that asks: “Did you observe any adverse events?” If the user selects ‘No’, the adverse events screen is skipped, and he/she is directly navigated to the next screen in the flow. If the user selects ‘Yes’, it opens the adverse events form to capture the details. On top the summary of delivered resources is displayed in a tabular form. The list of symptoms must be configurable to include more values if required. It is possible that the beneficiary shows multiple symptoms, thus the user must be able to select multiple values from the list.
If the dose is readministered, then the user must select ‘yes’ and provide the number of times it has been readministered.
The “Refer Beneficiary” button navigates the user to the refer beneficiary flow, in case the beneficiary is critical and requires medical assistance. The ‘Next’ button takes the user to the next screen in the flow.
A distributor can record the side-effects experienced by a beneficiary after consuming the drug. The list of side-effects can be configured based on the specific campaign being conducted.
Allows administrators to record side-effects for drugs delivered to the beneficiaries after every dose consumed by the beneficiary.
The distributor can record the side-effects for both direct delivery where all the doses of the drug is administered directly to the beneficiary, as well as for indirect delivery where the beneficiary is provided with all the remaining doses by the distributor at the same time and is asked to administer the drug on their own.
In Step 4 of recording the delivery process, based on the response provided by the distributor for the question "Did you provide drugs for the next doses?" the screens for recording the side-effects in a given cycle will be as follows:
If you replied 'No' (Recording side-effects when the the distributor does direct delivery for all rounds):
Step 1
After you have completed the delivery for first dose, you will see the list of beneficiaries who are eligible for the next round of drug delivery. If the beneficiary experienced any side-effect, click on the "Unable to Deliver?" button, where you will get 3 options. Here, the last option will be "Record Side Effects".
Step 2
You will be taken to the next screen where you need to record the side-effect experienced by the beneficiary. Once you have selected the relevant side-effect, click on 'Next'.
You will see a success screen that says, "Data recorded successfully".
If you replied 'Yes' (Recording side-effects when the the distributor does indirect delivery for subsequent deliveries):
Step 1
If you replied 'Yes' the next time you visit the beneficiary and click on "Record Delivery" against that beneficiary in the household details page, you will see the following screens:
Step 2
Once you submit the answers, you can record the side-effects for the beneficiary. If no side-effects were reported, select 'No' to move on to the beneficiary details screen, and the delivery status for all cycles will show as 'Completed'.
Step 3
If you select 'Yes', you can record the side effect. Click on 'Next'.
You will see a success screen that says, "Data recorded successfully'. If you select 'No' for side-effects, you will be taken directly to the "Data Recorded Successfully Screen".
Note: If the Distributor answered 'No' on the "Record Past Delivery" page, the delivery status will changed to 'Visited' on the household details page for that specific beneficiary.
Registrars/Distributors
Scan and link vouchers to households during registration
Enter the voucher code manually
Scan and retrieve household details to deliver intervention
Scan the resource code during delivery
Provide direct healthcare services, communicate SBCC information, and support to communities. Usually operate in teams and within a specified boundary.
Warehouse Managers
Scan the stock resource cards while receiving (Can be used for other transactions but is not preferred)
Scan multiple resources at once.
Enter the code manually
A warehouse manager is responsible to manage the stock and record all the transactions that take place within the assigned warehouse/facility.
Health Facility Supervisor
Record referrals made by field workers
Record data of beneficiaries, reason for referral and diagnosis, and any further details.
The support features enhance user satisfaction, promote ease of use, and contribute to the app's overall effectiveness in facilitating seamless interactions and data management
Click on the links below to learn more:
Click on the links below to learn more:
The Campaign Management Dashboard offers a wide range of features that deliver a comprehensive view of campaign performance. It empowers supervisors to easily monitor their teams, assess campaign progress, and quickly address any obstacles that may arise.
The Dashboard equips campaign supervisors with real-time insights to evaluate their teams' effectiveness and make data-driven decisions for optimising campaign performance. Featuring intuitive visualisations and customisable metrics, supervisors can easily track key performance indicators (KPIs) such as campaign coverage, engagement, and inventory movement. The Dashboard also provides a comprehensive view of team productivity and individual performance, enabling supervisors to identify top performers and areas that may need additional support. With these powerful tools, supervisors can efficiently monitor and manage their teams, ensuring the success of the health campaign.
The Dashboard's intuitive interface makes tracking campaign progression seamless for supervisors. They can effortlessly monitor campaign milestones, goals, and progress against predefined targets, allowing them to assess the campaign's overall health and take corrective actions when necessary. Moreover, the Dashboard offers historical and predictive data, along with trend analysis, enabling supervisors to identify patterns and make data-driven decisions to optimise strategies for future campaigns. With these powerful features, supervisors can effectively analyse campaign performance and continuously refine their approach for maximum impact.
Apart from performance tracking, the dashboard provides campaign supervisors with efficient tools to troubleshoot roadblocks. It promptly highlights any issues or bottlenecks that may impact campaign progress, allowing supervisors to quickly identify and address them. Additionally, supervisors can drill down into specific boundaries, such as villages, to pinpoint areas that require attention and proactively take measures to resolve challenges. With these capabilities, supervisors can effectively overcome obstacles and ensure smooth campaign execution at all levels, from a macro to a micro level, to achieve desired outcomes.
The HCM Dashboard is purposefully designed to be user-friendly, with an intuitive and easy-to-navigate interface that requires minimal training to get started. Its robust features and user-centric design empower campaign supervisors to efficiently monitor, evaluate, and troubleshoot campaign performance. With this powerful tool, supervisors can effectively drive the success of their health campaigns, making informed decisions and taking corrective actions as needed. The HCM Dashboard is a valuable asset for campaign supervisors, ensuring a seamless and effective management of health campaigns.
The following are the features of the HCM Dashboard:
Bar charts with percentage and number toggle.
Brush component for bar charts to zoom in and out for an enhanced view.
Heat maps with zoom-in/out, toggle, and drill-downs to show coverages.
Date range selection through the calendar date picker and toggle buttons to select ‘Today’ and ‘Cumulative’ date ranges.
A new component to display the list of cards based on the chart data, and includes a collection of numeric data and a circular progress bar.
Predictive line graphs to show planned versus actual campaign progression.
Multi-campaign card layout to view campaigns of multiple types happening simultaneously.
Progress bar to show the campaign duration.
Tabular charts with drill-down, search, toggle, and sort functionalities.
Pie charts with the aggregation are shown at the centre.
Stacked bar charts.
Hover definitions and sub-headings to show more details about a specific card.
Download all charts and pages in PDF and JPG formats.
Share all charts and pages in PDF and JPG formats across WhatsApp and email.
Click here to learn more.
Click here to learn more.
An illustrative guide to using the Inventory Management module
In health campaigns, it is crucial to keep track of the resources delivered to prevent stock mis-handlings and maximise coverage. This helps to track the resource till the last mile delivery, that is, it captures the stock till it reaches the distributor, and the distributor can record the quantity of stock received along with other stock transactions.
Users can do the following:
Track stock till the last mile.
Capture stock details till the end user to keep track of the transactions that take place.
Record the stock transactions during a campaign.
Ensure the safety of stock.
Keep track of the stock count and verify from both ends (received versus issued) to prevent the misuse of stocks.
After logging into the application, the user lands on this screen which displays daily performance (number of households registered). The progress bar must reset daily at 00:00 hours, and start from 0 registrations. The action buttons related to the beneficiary are present which include:
Beneficiaries
View Reports
Sync Data
Call Supervisor
File Complaint
Manage Stock
On the bottom, there is a card that shows how many records are unsynced for the user’s convenience to sync data. If all the records are synced, then the card must say “All records are synced”.
The help button is on every screen of the application, and by clicking on it, a user can get a walkthrough of the elements on that screen.
On the top right, the administrative area assigned to the user is displayed which will be based on the level of hierarchy.
The hamburger button on the top left corner covers some other actions mentioned further.
This includes all the stock transactions that can be captured by the distributor.
The transaction details are captured on this screen. The date and administrative unit fields are auto-captured by the system and are non-editable. The team code/identifier is captured from the user profile and it must be editable.
The stock-related details are captured on this screen. “Select product” is a dropdown field that includes the resource that has been received. “Received from” is a search-based dropdown field, clicking on which navigates the user to the search facility screen that includes the facilities along with ‘Supervisor’ as the value. If the user selects ‘Supervisor’ then he/she must enter the supervisor’s name. The user must enter the quantity received, and if any additional comments are needed, they can be added.
Once the user clicks on ‘Submit’, the confirmation pop-up appears. If the user clicks on the ‘Submit’ button, the acknowledgement screen appears, and ‘Cancel’ takes the user back to the previous screen.
This screen includes all the fields except for the facility field.
This screen includes all the fields except for the facility field.
An illustrative guide to using the Complaints Module (Mobile and Web)
There is a support helpdesk set up by the program which will receive all complaints raised by system users. The support helpdesk is responsible for reviewing all the complaints in the inbox. Depending on the complaint, the helpdesk can either resolve, reject, or assign the complaint to the respective actor Helpdesk users may create complaints on the user’s behalf, which are received over call/WhatsApp messages.
Supervisor
a. Create and view complaints.
b. Resolve complaints, re-assign complaints back to the helpdesk, and reject complaints.
Monitor the overall campaign and provide assistance for the issues raised by the field teams
Helpdesk user
a. Create andd view complaints.
b. Resolve complaints, assign complaints, and reject complaints.
Helpdesk users are the support team established to provide assistance throughout the campaign.
The L1 support helpdesk must be the first point in the complaint management workflow. All complaints created must be first routed to the helpdesk, after which the helpdesk may take appropriate action (mentioned below).
The helpdesk user must be able to do the following :
View the list of complaints in the inbox
File a new complaint
Open a complaint from the inbox and
View complaints status
Resolve a complaint
Reject a complaint
Assign to other roles
The inbox view for other workflow states must be similar and must be able to view complaints assigned to their respective inbox. The user must also have the option to assign the complaint back to the L1 support helpdesk by selecting the value in the “Assign To” field. The users must be able to view complaints that have been assigned to their role. For example, the L1 helpdesk user must not be able to view complaints assigned to the L2 helpdesk and vice versa.
Complaint Type: The user can select the complaint type from the dropdown
Administrative Area: The area of complaint.
Status: Refer to the list of statuses detailed above.
A button to clean all filters must be available at the bottom of the page. An “Apply Filter” button must be available to set the filters and route the user to the inbox and display the filtered complaints.
A user must be able to search for one or more complaints by using the following search parameters (must support passing multiple search parameters):
Complaint Number
Mobile Number
Administrative Area
After providing the appropriate search parameters, the user must click on the “Search” button located at the bottom of the screen and must be routed to the inbox which displays the search-appropriate search results.
A summary screen must be displayed when the user clicks on the ‘Open’ button located on the complaints card.
The “Take Action” button at the bottom of the screen must open a pop-up displaying all possible actions that the user can take. The actions available to address the complaint are as follows:
Resolve Complaint
Assign to P2
Reject Complaint
Close
The close button collapses the overlay and takes the user back to the complaints summary screen.
If the user wants to assign any project to P2, she must click on the assign button which opens this screen. The date of assigning the complaint is user input which can be filled in with the help of the calendar icon within the field.
In the "assigned to" field, the user needs to select the person to whom she wants to assign that complaint. There is an additional comments field in which the user can provide any remarks if she wants. The user can attach any supporting documents such as photos, documents, etc.
At the bottom, there is a cancel button which takes the user back to the complaint summary screen, and an assign button which assigns the complaint to the selected person.
Helpdesk (Desktop View)
When the user clicks on complaints on the home screen, then this screen must appear. On the top left, there is an option to file a new complaint, view reports. Besides, there are search fields for different parameters, such as complaint number and mobile number, and the search button to execute the search action. There is a clear search button below the search one if the user wants to clear the search parameters.
Below the new complaint and reports buttons, there are filters available to apply over the results. The filter parameters are the same as that for the mobile view.
The complaints are displayed in a horizontal format with the same values for mobile view. The user can click on the entire area of a particular complaint.
At the bottom, there are forward, backward, first page, and last page arrow buttons along with the page number information as displayed on the screen.
When the user clicks on a complaint, the details screen appears which provides the entire information of that complaint. The summary includes the same information mentioned in the card along with the additional comments/remarks, and photos provided by the complainant.
There is a "Take Action" button at the bottom. When the user clicks on it, the actions appear above the button as displayed on the screen. The actions include resolve complaint, assign to P2, and reject complaint. If the user clicks on any blank area on the screen, the actions collapse.
If the complaint has been resolved, then the user must click on the "Resolve Complaint" button which opens this screen. There is an "Additional Comments" field in which the user can provide any remarks if he wants. At the bottom, there is a submit button that updates the complaint status as resolved.
If the user has rejected any complaint, then she needs to select the reason for rejection from the dropdown. There is an additional comments field in which the user can provide any remarks if he wants. At the bottom, there is a submit button that updates the complaint status as rejected.
If the user wants to assign any project to P2, she must click on the assign button which opens this screen. The date of assigning the complaint is user input which can be filled in with the help of the calendar icon within the field.
In the assigned to field, the user needs to select the person to whom she wants to assign that complaint.
There is an additional comments field in which the user can provide any remarks if he wants. The user can attach any supporting documents such as photos, documents, etc.
At the bottom, there is a cancel button which takes the user back to the complaints screen, and an assign button which assigns the complaint to the selected person.
When the user clicks on the “New Complaint” button on the complaints screen, then this screen appears. The details captured are the same as that entered by the complainant. When the details are entered, the user needs to click on the submit button which opens the confirmation window over the same screen. If the user clicks on the cancel button, then she is navigated back to the complaints screen
When the user clicks on the submit button, the system confirms whether the complaint has been submitted successfully or not. There is a back to home button placed on both screens, clicking on which will navigate the user to the home screen of the helpdesk.
An illustrative guide to using the Complaints Module (Mobile)
Users can file a complaint using the HCM app. There are a few assumptions:
Not all complaints will be logged using the complaints module. Users may prefer raising complaints on WhatsApp groups/calls, and may not be registered in the system.
Complaints are most likely to be logged by users on behalf of other users (Most common use case: Supervisors raising complaints on behalf of users).
Registrar
Create and view complaints.
Registrars can raise technical complaints on the application
Field Supervisor
Create and view complaints.
Assist the frontline teams and raise the issues communicated by them on the application
Supervisor
a. Create and view complaints.
b. Resolve complaints, re-assign complaints back to the helpdesk, and reject complaints.
Monitor the overall campaign and provide assistance for the issues raised by the field teams
Helpdesk user
a. Create and view complaints.
b. Resolve complaints, assign complaints, and reject complaints.
Helpdesk users are the support team established to provide assistance throughout the campaign.
After logging into the application, the user lands on this screen which displays daily performance (number of households registered). The progress bar must reset daily at 00:00 hours and start from 0 registrations. The action buttons related to the beneficiary are present, which include:
Beneficiaries
View reports
Sync data
Call supervisor
Complaints
When the user clicks on the complaints, she is navigated to the “My Complaints” screen, which consists of two actions:
File a complaint (primary action): Clicking on this must open the complaint type screen.
View previously logged complaints.
When the user clicks on file a complaint, the complaint type screen appears. The user must select the type of complaint from the list, which must be configurable (to be configured during implementation as per program requirements).
There is a ‘Next’ button at the bottom of the screen, clicking on which, the user is navigated to the complaint details screen.
Once the user has selected the type of complaint and clicked on ‘Next’, this screen appears, where they need to provide the complaint details.
The date field is auto-captured by the system, which must be non-editable.
The administrative area is also auto-captured but it is editable. It is editable in case the user is creating the complaint on someone’s behalf. The dropdown displays a list of boundaries that are assigned to the user.
The user needs to select whether she is raising a complaint for herself or on behalf of another user.
If the user wants to raise a complaint for herself, then she must provide the following details:
Name (must be populated if already available in the user’s profile else must be blank).
Contact number (must be populated if already available in the user’s profile else must be blank).
Supervisor’s name and contact number.
If the complaint is raised on behalf of another user, then her details must be captured in the above fields. The user has the option to upload images describing the issue along with a text-based description. If the user wants to change the type of complaint, they can click on the ‘Back’ button and return to the previous screen.
After filling in all the details, the user needs to click on the ‘Submit’ button to file the complaint.
When the user clicks on the submit button after providing all the complaint details, the confirmation screen appears, which provides information on whether the complaint has been submitted or not.
If the complaint has been submitted, then it must show the message to sync the data for generating the complaint number. There must be a back to home button below the message. When the user clicks on it, she must be navigated to the home screen.
If the complaint has not been submitted, then there must be two buttons available; Retry and Back to Home.
The DIGIT HCM comes up with an out-of-the-box dashboard that helps the supervisors who manage the campaign to view real-time campaign indicators such as coverage that helps in making data-driven decisions.
Download charts in PDF or JPG format.
Share charts via WhatsApp or email.
A diverse range of charts and graphs for visualising key metrics.
Drill-down functionality for detailed data examination.
Multi-language support.
Geographic boundary-based heat maps.
View data across multiple campaigns via a single dashboard.
Geo-coordinate map to view delivery data at the household level.
Restrict data access based on user hierarchy.
Tab navigation across modules.
Predictive charts to forecast campaign extensions and stock availability.
Custom Excel reports for in-depth analysis.
Filter and sort tables.
Vewi data for custom date ranges or specific campaign cycles.
The dashboard data will be tailored according to the user's hierarchical boundary, ensuring access is aligned with their operational scope. For instance, a national supervisor will oversee campaign operations nationwide, while a district supervisor will solely access data within their designated district, without visibility into other districts.
To access the dashboard, open your browser and enter the URL [ ]. Log in with your credentials and click on submit.
After logging in, you will land on a page listing all campaign dashboards. This page also includes About and FAQ sections, and a link for downloading custom Excel reports.
To view a specific campaign's dashboard, click on the campaign name.
If you are a national-level supervisor, the initial page you see is a national-level view. Here, you can monitor the campaign's progress across various sub-national boundaries, including aggregates of households, population, and service deliveries.
To navigate to a sub-national level dashboard, click on the ‘View Dashboard’ button next to the sub-national boundary name.
The dashboard is divided into several tabs based on campaign modules: Registration & Delivery, Inventory, Complaints, and Supervision.
Registration & Delivery module: Displays indicators related to registration, including coverage metrics and charts for households, population, and service delivery.
Complaints module: Shows the status of various complaints, types, resolution times, and details of each complaint.
Inventory module: Provides insights into stock status across all warehouses and predicts stock-out scenarios.
Supervision module: Evaluates supervisors' performance in monitoring campaigns using checklists.
Date Filters: Each page has filters to view data for a specific date range, today's data, or cumulative data since the campaign's start.
Campaign Progress: A progression line at the top displays the number of days since the campaign began.
Data Completeness: The sync rate chart indicates how many users have synced data so far.
Drill-Down Charts: Double-click on any bar to drill down to sub-boundaries, continuing until the lowest level (e.g., a village). To return to the previous view, click the 'x' button.
Toggle Chart Views: Switch between percentage and absolute values by clicking toggle buttons.
Prediction Line Chart: Estimates how many more days are needed to reach target coverage based on current service delivery rates.
Sortable Tables: Summary tables can be sorted by column in ascending/descending order or alphabetically.
Download Options: Each chart can be downloaded as a PDF or JPG by clicking the kebab button. Charts can also be shared via WhatsApp or email. Tabular charts can be downloaded as Excel files.
Brush Component: Use the brush component below bar charts to expand or contract the view to see all represented boundaries.
Heat Maps: Monitor campaign progression by boundary through interactive, drill-down heat maps.
Geocoordinate maps: To view each household-level service delivery data.
Frontline workers
Register households
Add members
Deliver intervention
SBCC
Provide direct healthcare services, communicate SBCC information, and support to communities. Usually operate in teams and within a specified boundary.
Field Supervisors
Train and monitor the field teams
Provide on ground support
May have authority for registration and distribution to support the teams
Organize and direct the activity of frontline staff in health initiatives. Offer direction, assistance, and coordination for effective service delivery, adherence to protocols, and high-quality results.
Distributor
Refer beneficiaries to the health facilities
The user goes from house-to-house for drug administration and refers beneficiaries, who require treatment, to the health facilities.
Distributor and Registrar
Search registered households using the proximity feature
The user goes from house-to-house and searches for beneficiaries by using proximity scanning.
Distributor
Register households
Add members
Deliver intervention
The user goes from house-to-house in the specified boundary and delivers the drug assigned for that round of delivery.
Registrar
Scan and link voucher to the households during registration
The user goes from house-to-house and links the beneficiaries to the QR code voucher at the time of registration.
Distributor
Scan and retrieve household details for distribution
The user goes from house-to-house, and searches for beneficiaries by scanning the QR code voucher.
Distributor
Record adverse events for beneficiaries
The user goes from house-to-house for drug administration and records the adverse events observed in the beneficiary before administration
Distributor
Administer drug to the beneficiaries and observe the effect of drug
Record side effects observed due to administration
The user goes from house-to-house for drug administration and records any side-effects observed in the beneficiary for previous doses of drugs for indirect delivery as well as for current dose during direct delivery.
Scan the resource code to track the resources delivered:
Package utilised to parse the barcode : https://pub.dev/packages/gs1_barcode_parser.
Package utilised to QR code scanner: https://pub.dev/packages/qr_code_scanner
GS1 - standards : https://www.gs1.org/docs/barcodes/GS1_DataMatrix_Guideline.pdf
Package utilised for barcode scanning-
https://pub.dev/packages/google_mlkit_barcode_scanning
Given a field value formatted with the GS1 data matrix standard and a string key from the GS1 application identifiers. The function should look and return the value linked to the provided key.
A well-formatted value would look like:
]d201084700069915412110081996195256 10DXB2005 17220228
When a user clicks on the view reports button on the home screen, he/she is navigated to this page where he/she has the provision to view the following reports:
Stock Received
Stock Issued
Stock Returned
Stock Reconciliation
Users can click on the arrow button placed next to every transaction to open the respective report. The back button will navigate them back to the home screen.
When the user clicks on the “Stock Received” button, the report for stock received appears which provides a tabular representation of the data. The table is scrollable, both vertically and horizontally, to cater to multiple values and columns. The date column is kept frozen and other columns are scrollable. The first column is for the date of the receipt, followed by units received in the second column, and received from (warehouse name) in the third column. The “Back To Home” button is placed at the bottom of the screen which navigates the user back to the home screen.
For the stock reconciliation report, the table consists of the date in the first column and other columns. The “Back To Home” button will navigate users to the home screen.
The Attendance Module will allow supervisors to mark attendance for their attendees which will, in turn, help the system maintain the authenticity of records and provide consistent data for payments to the attendees.
Enables supervisors to mark attendance for their attendees in an offline-first manner. The attendance can be marked in 2 ways based on the type of attendance structure chosen by the programme team:
Attendance recording once a day.
Attendance recording twice a day (Morning and Evening).
Supervisor
The user will be able to access their attendance register to mark attendance for their attendees.
The user will see the "Mark Attendance" option in the home screen of the app as follows:
When the user clicks on "Manage Attendance", they will see the attendance registers created under the specific user name having the following details:
Campaign Name
Event Type
Start Date
End Date
Staff Count
Status
Attendance Completion (in Days)
Once the user clicks on "Open Register" for one of the available registers, the user will be taken to the "Select Session" screen where the sessions available to be marked in the given attendance register will be seen.
Once the user has selected the desired session and clicks on the "Mark Attendance" button, the user will be taken to the "Mark Attendance" screen where the list of attendees for a given project and a given session will be available.
The user can click on the empty circles in front of every attendee and move the state of the attendance from "Not Marked" to 'Present' to 'Absent' on each click of the circle.
Once all the attendees have their attendance marked in the register, only then the user can click on submit.
If the attendance in a given register is partially marked, the user cannot submit the attendance and will have to click on "Save and Mark Later" which will allow the user to save attendance as a draft for the given register.
Allows users to select their preferred language for the app UI. It enables users to easily switch between the languages, which enhances the user experience.
Select between Portuguese, French, and English languages.
When the user opens the application, it asks them to first select the language. The selected language is highlighted in orange color.
On this page, the following actions can be performed:
A user can switch the language by clicking on Portuguese, French, or English.
A user can click on 'Continue' to navigate to the login screen.
Users are redirected to this screen once they click on the "Forgot Password" button in the language selection screen.
Clicking on the forgot password option in the login page opens a popup message “Please contact your administrator if you have forgotten your password”. This is an informative popup which does not lead to any further action within the application and the user can close the popup by clicking on 'OK'.
This enables a user to verify whether the physical count and calculated stock values are the same or not.
After successful login, a user lands on the home screen, which consists Stock Reconciliation". When the user clicks on the stock reconciliation button on the home screen, he/she is navigated to this screen where they need to verify whether the physical count and calculated stock values are the same or not.
In the select product field, the user needs to select a product from the dropdown. There are warehouse name and administrative area fields as well, all of which are mandatory. The following details are there:
Date of Reconciliation
Received Stock
Issued Stock
Returned Stock
Damaged Stock
Stock Lost
Stock on Hand- The stock on hand is calculated as incoming stock minus outgoing stock. There is a hint icon for how the stock on hand is calculated. The received and returned stocks will be considered incoming stocks. The issued, damaged, and lost stocks will be considered outgoing stocks.
The date of reconciliation is system-generated and non-editable. Other values are calculated based on the data recorded in stock receipts, stock issued, and the stock returned screens. In the manual stock count, the user needs to enter the value for manually counted inventory. If the stock on hand does not match the physical count, then the latter must take precedence, provided the user has submitted the form with a proper reason. In the comments field, the user can add remarks and comments.
After clicking on the hamburger button, a list of actions appears on the user screen. The top displays the user name and contact number, followed by other options such as the home button, language select, edit profile, projects, and logout.
If the user clicks on the hamburger button again, it collapses the hamburger menu. The button is available on all screens of the application.
The user can edit his/her name, and phone number, and select the gender. After updating the details, the user needs to click on the save button which opens a prompt stating “saved successfully”.
If the user does not want to make any changes, he/she can click on the back button, which will take them back to the hamburger menu.
Log in to the HCM app with user ID and password.
Users are redirected to this screen once they select the preferred language in the previous screen.
On this page, the following actions can be performed:
A user can log in to the app by giving the User ID and Password.
The "Forgot Password" button gives a user the option to contact the administrator to reset if he/she has forgotten the password.
This enables a user to manage stocks, besides facilitating stock reconciliation.
On this page, the following actions can be performed:
After a successful login as a warehouse manager, a user lands on the home screen which consists of "Manage Stock", and "Stock Reconciliation".
This screen consists of the following types of transactions that take place for the the inventory:
Stock Receipt
Stock Issued
Stock Returned
Stock Damaged
Stock Loss
When a user clicks on record stock receipt, the warehouse details screen will appear.
The latitude/longitude captures the geo-location of the warehouse which can be fetched with the help of the location icon within the field.
Clicking on the next button will navigate the user to the "Received Stock" details screen.
The "Receipt Stock Details" form has some mandatory fields: product, received from warehouse, and quantity received.
The optional fields include waybill number, quantity indicated on waybill, transport type, vehicle number, and comments.
Clicking on the submit button will take the user to the success page.
This screen captures the mandatory fields: Product, Issued to warehouse, and the quantity.
The optional fields include waybill number, quantity indicated on waybill, transport type, vehicle number and comments.
Clicking on the submit button will go to the success page.
This screen captures the mandatory fields: Product, returned to warehouse, and quantity returned.
The optional fields are waybill number, quantity indicated on waybill, transport type, vehicle number, and comments.
Clicking on the submit button will take the user to the success page.
This screen captures the mandatory fields: Product, damaged during, received from, and quantity damaged.
The optional fields include waybill number, quantity indicated on waybill, transport type, vehicle number, and comments.
Clicking on the submit button will take he user to the success page.
This screen captures the mandatory fields: Product, lost during, received from, and quantity lost.
The optional fields are wWaybill Number, quantity indicated on waybill, transport type, vehicle number, and comments.
Clicking on the submit button will take the user to the success page.
Click here to learn more about stock reconciliation.
Brief Intro
Checklist is a tool that enables supervisors to monitor certain activities and record observations according to defined set of questions.
Allows users to observe the tasks and fill checklists.
View all the submitted responses for the checklists.
User Roles
Supervisors
Fill the checklists
View submitted checklists
Supervisors are responsible to oversee the campaign operations and monitor the activities, and ensure the targets are achieved effectively.
The "My Checklist" screen allows supervisors to perform random or scheduled inspections, and record observations of the inspection activity.
On this page, the following actions can be performed:
Clicking on "My Checklist," will display the checklists assigned to the user role.
Clicking on any checklist will show a popup with
- Fill Checklist
- View Submitted Checklists
The "Fill Checklist" option will allow the supervisor to fill the checklist against the date and the administrative area.
The "View Submitted Checklists" will show the checklists submitted by the supervisor.
After a user logs into the HCM app, the project selection screen displays all the projects assigned to the user. This will be displayed only when a user is assigned to multiple projects.
On this page, the following actions can be performed:
A user has to select one project.
After selecting a project, the system downloads the data for the selected project only.
After every login action, the system will automatically sync the data with the system.
Since the user will log in only at the start of the day and before going into the field, there must be stable internet connectivity for the device to perform this process.
A “Sync in Progress” window appears on the screen and the user cannot perform any other action until the process is complete.
Brief Intro
Sync action allows users to sync the data that is recorded in the system so that it reaches the server and the data is secured.
Before going into the field, the user needs to log into the application every day, which will initiate an automatic sync process. For manual sync, there is a "Sync Data" button on the home screen, which allows the user to sync data according to his/her convenience. At the bottom of the screen, there is a card that shows the message “Data unsynced” along with the number of records unsynced.
When the user clicks on the ‘Sync’ button, the sync action starts along with an overlay showing “Sync in Progress” over the home page. The user cannot perform any other action until the sync is complete or there is some error.
Once the data is synced, it will show a popup, stating “Data Synced” along with a ‘Close’ button at the bottom. When the user clicks on 'Close', it navigates him/her to the home screen.
If the data is not synced due to any error, it will show a popup stating “Sync Failed” with two buttons below it:
Retry: If the user wants to retry syncing the data.
Close: Clicking on this will navigate the user back to the home screen.
After logging into the application, the user lands on the home screen of the HCM app, which displays the 'Help' button on the top right.
If the user clicks on the help button, it will give a walkthrough of the entire screen, including the role of each button placed with two buttons:
Skip: If the user wants to skip the walkthrough at any point.
Next: It will proceed to the next action aligned.
The text box appears at the bottom of the button.
If the complaint has been assigned successfully, then the following screen must appear.
A landing page must be available to the user to access all available modules.
If the complaint has been assigned successfully, then the following screen must appear. If the complaint could not be assigned, then the text must say, “Complaint Not Assigned.”